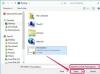Авторство зображення: shironosov/iStock/GettyImages
Так само, як ліс, повний дерев, діаграми дерев мають багато доріжок, і, як справжні дерева, вони бувають різних форм. Хоча Microsoft Word ні в якому разі не є повнофункціональним розробником деревоподібних діаграм, програмне забезпечення повністю складання основних діаграм дерев, незалежно від того, чи збираєте ви схему складної математичної задачі чи хочете намалювати сім’ю дерево. Отже, приготуйтеся висадити кілька насіння цифрових діаграм.
Що таке діаграма дерева?
Деревовидні діаграми – це візуальне уявлення серії подій, що демонструють різноманітні результати на основі різних послідовностей потенційних подій. Ось де входить частина «дерева»; кожен потенційний шлях виглядає як інша гілка дерева.
Відео дня
Оскільки деревоподібні діаграми так ефективно розглядають широкий спектр можливих результатів, вони стають у нагоді під час виконання вправ на ймовірність.
SmartArt: Деревоподібні діаграми в Word
Якщо ви плануєте створити діаграму дерева в Word 2016 або Word 2019, які є частиною відповідних програмних пакетів Office 365, SmartArt — це та функція, яку ви шукаєте. Подумайте про SmartArt як про інтерактивний, редагований кліп-арт, який можна вставити у свій документ Word. Колекція шаблонів деревоподібних діаграм надає безліч варіантів для створення організаційної діаграми.
Щоб почати, натисніть «Вставити» на панелі інструментів Word і натисніть кнопку «SmartArt», щоб відкрити графічну галерею SmartArt. Звідси ви можете вибрати з понад 200 початкових шаблонів, які включають діаграми списків, діаграми процесів та діаграми ієрархії. Зокрема, ієрархічні діаграми є хорошим місцем для початку деревовидної діаграми. Виберіть один і додайте текст до кожного поля на діаграмі, клацнувши поле, ввівши текст і вибравши «Ввести».
Поради та підказки
Є велика ймовірність, що шаблони деревоподібних діаграм у SmartArt не матимуть точної кількості розгалужень і блоків, які вам потрібні, а це означає, що потрібно трохи редагувати. Щоб внести зміни, виберіть поле на схемі, а потім перейдіть до «Інструменти SmartArt» на вкладці «Дизайн» у Word або виберіть вкладку Smart Art Design, залежно від версії Word. Щоб вставити поле після вибраного, натисніть «Додати форму після». Щоб додати один перед ним, виберіть «Додати форму раніше». «Додати форму зверху» та «Додати форму знизу» додайте поля над і під поточним виділення. Аналогічно, ви можете перемістити вибране поле, натиснувши такі параметри, як «Перемістити вгору», «Перемістити вниз», «Підвищити», «Понизити» тощо.
На тій самій вкладці «Дизайн» вибір «Макет» дає змогу змінити, так би мовити, те, як вибране поле висить на стовбурі дерева, дозволяючи вирівнювати блоки ліворуч або праворуч. Ви навіть можете натиснути «Змінити кольори», щоб додати трохи візуального чуття до свого твору.
SmartArt не є ексклюзивним для Word – ця функція також доступна в Excel, Outlook та PowerPoint – тому не соромтеся трохи розширити свої навички складання діаграм.