Створення графіків і діаграм — це спеціалізація Excel, але вам не потрібно перемикатися між програмами, щоб вставити лінійний графік у документ Word 2013. Зробіть графік прямо з Word за допомогою функції Вставити діаграму, яка надає ті самі інструменти для створення графіків, що й сам Excel.
Порада
Не потрібно перебудовувати графік, який ви вже розробили в Excel: просто копіювати і вставляти готову лінійну діаграму від Excel до Word.
Крок 1: Вставте діаграму
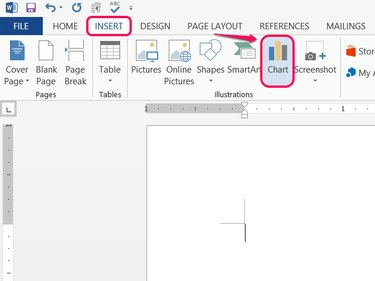
Авторство зображення: Зображення надано Microsoft
Відкрийте Вставити вкладку в Word і клацніть Діаграма.
Відео дня
Крок 2: Виберіть стиль
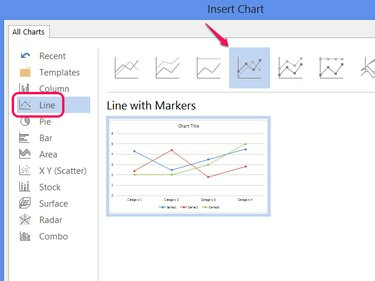
Авторство зображення: Зображення надано Microsoft
Виберіть Лінія і виберіть один зі стилів, щоб налаштувати вигляд діаграми. Натисніть в порядку для створення лінійного графіка.
Увага
Якщо ви хочете побудувати на графіку пари значень X і Y, вам потрібно a точкова діаграма замість цього. Кожна лінія лінійної діаграми зображує один набір даних.
Порада
Натисніть Змінити тип діаграми на вкладці Дизайн, щоб пізніше змінити стилі.
Крок 3: Побудуйте діаграму
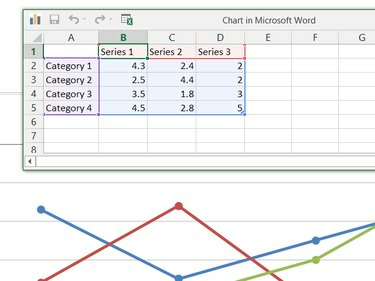
Авторство зображення: Зображення надано Microsoft
Відредагуйте дані в Діаграма в Microsoft Word вікно для побудови графіка. На відміну від створення діаграми в Excel, Word починається з готового зразка діаграми, тому відредагуйте наявні мітки серії, категорії та значення в електронній таблиці, щоб перетворити зразок діаграми на свою власну.
Порада
- Ви не обмежені кількістю категорій і серій у зразковій діаграмі. Видаліть рядки або стовпці, щоб видалити їх із графіка, або додайте більше за потреби.
- Клацніть піктограму Excel у рядку заголовка вікна, якщо ви хочете редагувати дані в самому Excel.
Крок 4: Додайте елементи діаграми
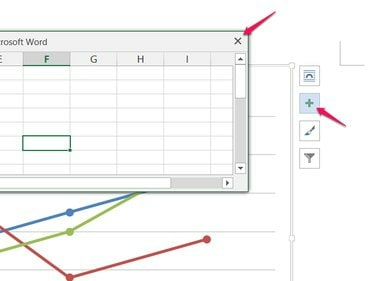
Авторство зображення: Зображення надано Microsoft
Завершивши редагування даних, закрийте таблицю, а потім натисніть кнопку +, щоб додати або видалити інші елементи діаграми, такі як мітки, легенди, заголовки або лінії сітки.
Крок 5. Відредагуйте існуючу діаграму

Авторство зображення: Зображення надано Microsoft
Клацніть правою кнопкою миші на діаграмі та виберіть Редагувати дані щоб повторно відкрити таблицю даних для редагування пізніше. Зміни, які ви вносите в електронну таблицю, негайно почнуть діяти на графіку.


