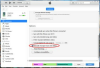Використовуйте програми на своєму смартфоні для сканування документів у форматі PDF.
Авторство зображення: Приходов/iStock/Getty Images
Використовуючи одну з кількох можливих програм для смартфона, ви можете конвертувати зображення документів, які ви робите на смартфоні, безпосередньо в PDF. Таким чином, вам не доведеться шукати сканер, якщо вам потрібно поставити фізичний підпис на документ перед тим, як надіслати його комусь. Деякі з програм є безкоштовними протягом пробного періоду; деякі з них безкоштовні, якщо ви готові терпіти водяні знаки на документі або рекламу на екрані програми, коли ви її використовуєте. CamScanner, DocSanner і Google Drive мають версії для iOS, Android і Windows Phone. Існує багато інших альтернативних програм, які можуть працювати лише на одній із цих платформ, але дадуть подібні результати.
CamScanner
Запустіть CamScanner, прокрутіть будь-які екрани запуску та натисніть «Використовувати зараз». Торкніться значка камери, щоб перейти в режим камери, і знову торкніться значка камери, щоб зробити знімок документа. Торкніться галочки, якщо ви задоволені своїм зображенням. За допомогою пальця перетягніть рамки навколо зображення, щоб найкраще відповідати вашій сторінці. Коли закінчите, ще раз торкніться значка галочки в нижньому правому куті. Потім CamScanner обріже та застосує контрастний фільтр до зображення, щоб зробити його найкращим для PDF-файлу. Торкніться значка галочки ще раз, щоб завершити. Торкніться значка камери ще раз, щоб додати більше сторінок до цього документа, або торкніться значка Поділитися, щоб надіслати його електронною поштою, текстовим повідомленням або іншим способом.
Відео дня
DocScanner
Запустіть DocScanner і торкніться значка камери, щоб увійти в режим камери. За замовчуванням DocScanner може мати увімкнений режим «Автоматичне визначення», який призначений для автоматичного визначення меж вашого документа. Якщо це не працює для вашого конкретного документа, торкніться значка шестірні, щоб відкрити меню налаштувань. Торкніться значка вимкнути автоматичне обрізання, щоб вимкнути це налаштування. Торкніться значка налаштувань ще раз, щоб повернутися в режим камери. Документ з’являється всередині значка в нижньому правому куті. Торкніться сторінки, і ви побачите галерею документів. Торкніться свого документа, а потім торкніться значка «Поділитися», який знаходиться у верхньому правому куті. Торкніться «PDF», а потім натисніть «Вибрати програму», щоб вибрати метод, який ви хочете використовувати для надсилання документа з телефону.
Google Диск
Якщо у вас немає облікового запису Google, перейдіть на Google.com і зареєструйте безкоштовний обліковий запис, а потім завантажте програму Google Drive на свій телефон. Запустіть програму Google Drive та введіть дані свого облікового запису, як потрібно. На головному екрані «Мій диск» торкніться значка камери в нижньому правому куті. Торкніться кнопки, щоб зробити знімок документа. Торкніться значка «+», щоб додати більше сторінок, або торкніться значка галочки, щоб завершити. Ваш документ перетворюється на PDF-файл і автоматично зберігається у вашому обліковому записі Google Drive, якщо ви під’єднані до Wi-Fi. З Google Диска ви можете надіслати свій файл електронною поштою.
Надішліть зображення на свій комп’ютер
Якщо інші варіанти вам не підходять, ви можете просто сфотографувати свій документ, а потім перенести це зображення на комп’ютер. Комп’ютери Windows і Apple мають можливість зберігати файли у форматі PDF. Після того, як зображення буде на вашому комп’ютері, відкрийте Microsoft Word або Apple Pages і вставте своє зображення в документ. Меню «Друк» у будь-якій програмі дозволить вам зберегти файл у форматі PDF.