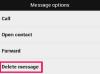Відцентруйте виділений текст на шаблоні канцелярського приладдя, натиснувши «Control-E».
Microsoft Word має кілька функцій, які ви можете налаштувати, включаючи шаблони, які представляють ваші персоналізовані канцелярські приладдя. Створення власного канцелярського приладдя в Word включає ті самі операції, які ви б застосували для створення звичайного документа, за винятком кроку збереження документа як шаблону. Додайте спеціальні бланки та будь-які інші елементи фізичного канцелярського приладдя, включаючи персоналізований дизайн. На відміну від звичайних канцелярських товарів, Word може автоматично заповнювати частини листа. Ще одна перевага створення шаблону канцелярського приладдя в Word — це можливість перетворити канцелярські товари в інший формат, наприклад, веб-сторінку або плакат.
Крок 1
Відкрийте Word, а потім натисніть команду «Новий» кнопки Office, щоб відобразити список категорій шаблонів.
Відео дня
Крок 2
Натисніть посилання «Лист» на лівій панелі, а потім клацніть піктограму, що відображає зразок певного листа (наприклад, «Лист Санта Клауса»). Налаштуйте цей лист, щоб створити свій власний шаблон канцтоварів.
Крок 3
Видаліть весь текст у шаблоні, який ви не використовуватимете для більш ніж однієї літери (тобто загальний текст). Можливо, текст, який ви збережете, буде складатися лише з закінчення (наприклад, «З повагою», «З повагою»).
Крок 4
Додайте дату автоматичного оновлення таким чином: клацніть рядок у верхній частині шаблону, а потім натисніть значок «Дата й час» у меню «Вставити».
Крок 5
Виберіть зі списку потрібний формат, а потім поставте прапорець у полі «Оновлювати автоматично». Натисніть «ОК», щоб вставити дату.
Крок 6
Виберіть будь-який текст, а потім клацніть потрібний шрифт зі списку на панелі «Шрифт» у меню «Головна». Усі літери, які ви пишете за допомогою цього шаблону, використовуватимуть цей шрифт, як тільки ви вкажете його як стандартний.
Крок 7
Натисніть маленьку стрілку в нижньому правому куті панелі «Стиль» меню «Головне».
Крок 8
Клацніть стрілку в рядку з написом «Звичайний», а потім виберіть пункт «Оновити звичайний, щоб відповідати вибору». Будь-який текст, що залишився у вашому шаблоні, зміниться на шрифт, який ви вибрали на кроці 6.
Крок 9
Натисніть меню «Макет сторінки», а потім натисніть значок «Водяний знак». Натисніть команду «Власний водяний знак» у вікні, що відкриється.
Крок 10
Натисніть опцію «Зображення водяного знака», а потім натисніть кнопку «Вибрати зображення». Перейдіть до зображення на комп’ютері, яке ви хотіли б розмістити на фоновому зображенні свого канцелярського приладдя. Двічі клацніть зображення, а потім натисніть «Закрити», щоб вставити його.
Крок 11
Натисніть кнопку «Зберегти як» на кнопці Office, а потім введіть назву для шаблону канцелярського приладдя в текстовому полі «Ім’я файлу». Виберіть один із типів із «Шаблоном» у заголовку (наприклад, «Шаблон слова (*.dotx)») для текстового поля «Зберегти як тип».
Крок 12
Двічі клацніть у Провіднику Windows шаблон, який ви щойно зберегли. Word створить новий документ із дизайном вашого канцелярського приладдя.