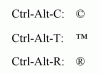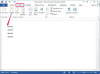Упорядковуйте складні звіти за допомогою роздільників вкладок.
Авторство зображення: Андрій Попов/iStock/Getty Images
Організація є життєво важливою для створення потужної презентації та ефективної роботи. Індивідуальні розділювачі – це доцільний спосіб швидко позначити всі ваші папки файлів або створити кілька копій набору файлів. Роздільники на всю сторінку привертають увагу та вражають для студентських звітів, бізнес-презентацій або посібників користувача. Використовуйте Word 2013 для друку окремих або повносторінкових роздільників.
Друк окремих роздільників
Крок 1
Завантажте шаблон для роздільників вкладок. Наприклад, якщо ви використовуєте продукт Avery, перейдіть на його веб-сайт, знайдіть «роздільники» та виберіть шаблон.
Відео дня
Крок 2
Відкрийте шаблон у Word 2013. Якщо шаблон відкривається в захищеному перегляді, натисніть кнопку «Увімкнути редагування».
Крок 3
Введіть потрібний текст на кожному розділювачі. Ви можете відформатувати текст, як у звичайному документі Word.
Крок 4
Вставте зображення або кольорові квадрати на вкладці Вставка. Додайте градієнти та текстури до полів на вкладці Формат. Хоча ви хочете зробити вкладки більш привабливими візуально, переконайтеся, що текст все ще розбірливий.
Крок 5
Завантажте в принтер чистий аркуш паперу. Натисніть «Файл», а потім «Друк». Відкриється екран друку з попереднім переглядом друку. Перегляньте документ і натисніть кнопку «Друк».
Крок 6
Накладіть аркуш паперу на аркуш ваших вкладок. Переконайтеся, що все вирівняно правильно. За потреби внесіть коригування у верхні або ліві поля в Word.
Крок 7
Роздрукуйте вкладки за допомогою аркуша вкладок.
Друк повносторінкових роздільників
Крок 1
Завантажте роздільники Direct Print зі сторінки шаблону MS Office (див. Посилання). Відкрийте шаблон у Word 2013. Якщо шаблон відкривається в захищеному перегляді, натисніть кнопку «Увімкнути редагування».
Крок 2
Натисніть на формулювання, наприклад «Назва компанії» або «Назва вкладки тут», щоб налаштувати його. Виділіть і замініть текст. Зробіть це для кожного роздільника сторінок.
Крок 3
Натисніть на картинку, щоб вибрати її. Натисніть вкладку «Формат». Ви можете змінити колір зображення, змінити його положення на сторінці або додати до нього тіні. Щоб видалити зображення, виберіть його та натисніть «Видалити». Щоб вставити інше зображення, натисніть вкладку «Вставка» та натисніть кнопку «Зображення». Перейдіть до та виберіть зображення.
Крок 4
Клацніть на кольоровому полі, щоб змінити колірну схему роздільника. Натисніть вкладку «Формат». Натисніть кнопку «Заливка форми» та виберіть інший колір. У цьому меню ви також можете змінити градієнт або текстуру поля. На вкладці «Формат» ви можете змінити форму поля, додати тіні або застосувати 3D-ефекти.
Крок 5
Застосуйте однакові зміни до кожної вкладки, щоб зберегти цілісний вигляд. Однак ви можете застосувати інший колір до кожного розділювача, щоб кожен розділ виділився.
Крок 6
Натисніть «Файл», а потім «Друк», щоб відкрити екран друку та переглянути попередній перегляд друку. Перевірте попередній перегляд друку, щоб переконатися, що ви задоволені роздільниками. Завантажте в принтер картон або важчий папір. Натисніть кнопку «Друк», щоб роздрукувати роздільники.
Речі, які вам знадобляться
Аркуш окремих роздільників вкладок
Картковий фонд