Шрифти в шаблонах етикеток Avery можна змінювати, як і будь-який інший документ Word. Однак, коли справа доходить до зміни міток, вам потрібно буде витратити півхвилини, щоб вибрати текст у кожній мітці, перш ніж змінити шрифт або розмір шрифту. Коли це буде зроблено, ви можете зберегти файл як шаблон, щоб використовувати його для будь-якого створеного списку розсилки.
Крок 1: Відкрийте файл шаблону

Авторство зображення: Скріншот надано Microsoft.
Відкрийте файл шаблону Avery, щоб змінити. Запустіть Провідник файлів, відкрийте файл Документи папку, потім Шаблон Averys, а потім двічі клацніть шаблон, щоб відкрити його в Word.
Відео дня
Крок 2: Виділіть текст, який потрібно змінити
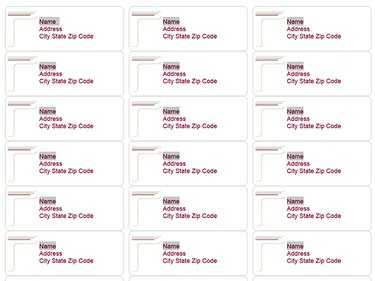
Авторство зображення: Скріншот надано Microsoft.
Натисніть Ctrl-A щоб вибрати все в документі, якщо ви хочете змінити весь текст. Щоб змінити одне слово, як Ім'я, двічі клацніть кожен екземпляр слова, утримуючи Ctrl ключ. Щоб змінити один рядок, перетягніть курсор на кожен рядок, утримуючи Ctrl ключ.
Крок 3: Виберіть шрифт і розмір шрифту
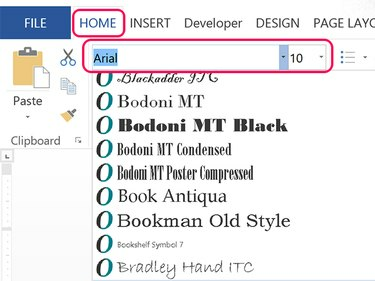
Авторство зображення: Скріншот надано Microsoft.
Натисніть кнопку Додому вкладку та виберіть потрібний шрифт із Шрифт меню. Щоб змінити розмір шрифту, натисніть кнопку Розмір шрифту меню. Коли ви змінюєте розмір шрифту, документ автоматично коригує інтервал на кожній етикетці.
Крок 4. Переконайтеся, що шрифт не надто великий
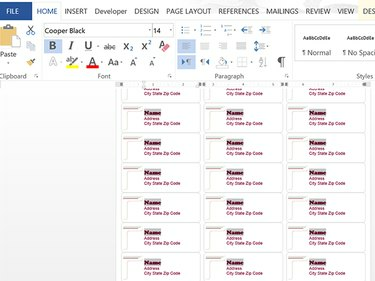
Авторство зображення: Скріншот надано Microsoft.
Перевірте етикетки, щоб переконатися, що шрифт, який ви змінили, не надто великий. Якщо шрифт, який ви змінили, занадто великий, один або кілька рядків у нижній частині кожної мітки будуть відсутні.
Крок 5: Збережіть файл як новий шаблон

Авторство зображення: Скріншот надано Microsoft.
Натисніть кнопку Файл вкладку та виберіть Зберегти як. Клацніть піктограму Комп’ютер і виберіть будь-яку останню папку або піктограму Огляд. Якщо ви збереження файлу як шаблону, на даний момент не має значення, яку папку ви виберете.
Порада
Якщо ви віддаєте перевагу писати поверх шаблону Avery, клацніть Зберегти замість Зберегти як. Шаблони Avery зберігаються як звичайні файли документів у форматі DOC або DOCX, а не як файли шаблонів Word.
Крок 6: Виберіть формат шаблону
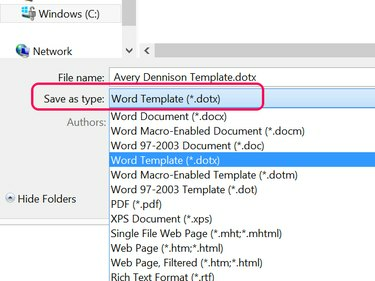
Авторство зображення: Скріншот надано Microsoft.
Натисніть кнопку Зберегти як тип меню та виберіть Word шаблон (*.dotx). Щойно ви змінюєте тип файлу, Word змінює розташування папки на Користувацькі офісні шаблони папку, розташовану в Документи папку. Шаблон буде видно кожного разу, коли ви виберете Новий в Word і натисніть кнопку Особистий варіант замість Рекомендовані шаблони.




