Microsoft Word містить багато професійно розроблених шаблонів для полегшення створення привабливої картки для просування вас і вашого бізнесу. Після вибору шаблону у вашому документі відобразиться сторінка, повна ідентичних карток, готових до редагування. Налаштуйте один, і він буде відтворений на інші. Потім роздрукуйте на обраному папері.
Реклама
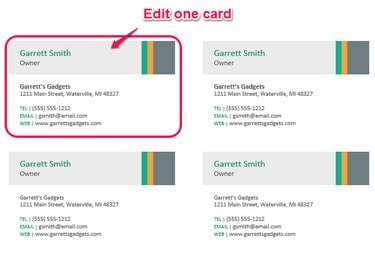
Авторство зображення: К. О'Дрісколл
Дизайн карти
Ваша візитна картка надає клієнтам інформацію, яка виходить за рамки друкованого тексту. Грамотно оформлена картка справляє гарне враження, представляючи вас і ваш бізнес. Розробляючи свою картку, виберіть шрифт і розмір, які легко читати... не надто маленький, не надто багато прикрашений. Включіть всю вашу контактну інформацію та високоякісне зображення, якщо це актуально. Зберігайте достатній простір між елементами на картці, щоб надати їй чистий, незавантажений вигляд. Зробіть свої візитні картки ефективними витративши трохи часу на фазу проектування.
Реклама
Відео дня
Створіть картку
У Word натисніть значок
Файл меню, а потім Новий. Введіть «візитки» в поле Пошук онлайн-шаблони, а потім натисніть Введіть або натисніть кнопку Пошук значок. Виберіть шаблон візитної картки зі списку. Відображається огляд вашої картки з описом розміру та продуктів, сумісних з Avery. Використовуйте стрілки ліворуч і праворуч, які обходять огляд, щоб гортати інші шаблони. Або введіть номер продукту в поле пошуку, щоб переконатися, що вибраний шаблон відповідає вашій візитній картці.Реклама
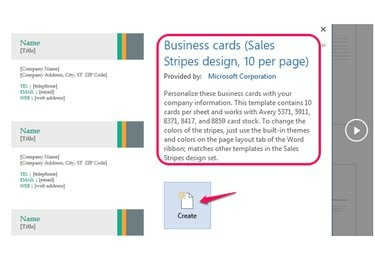
Авторство зображення: К. О'Дрісколл
Знайшовши відповідний шаблон, натисніть Створюйте. На цьому етапі зосередьтеся на макеті картки більше, ніж на чомусь іншому. Замініть текст на одній із карток своїм. Щоб відредагувати текстове поле, клацніть його та введіть, щоб замінити наявний текст. Редагувати всі текстові поля. Якщо шаблон містить непотрібний заповнювач (наприклад, веб-сайт), виділіть його та натисніть Видалити клавішу, щоб видалити його, або клацніть правою кнопкою миші та виберіть Вилучити контроль вмісту. Якщо вибраний шаблон має заповнювач для логотипу, виберіть Замінити логотипом і клацніть на Зображення, щоб знайти файл або зображення.
Реклама
Порада
Версії до Word 2013 не поширюйте автоматично вміст вашої відредагованої картки на інші картки на сторінці, тому вам потрібно скопіювати картку та вставити її в кожну невідредаговану картку. Будьте обережні: хитрість полягає в тому, щоб вибрати всю картку, а не її елемент, наприклад текстове поле.
Роздрукуйте картку
Останнім кроком є попередній перегляд та друк карток. Виконайте тестовий запуск, надрукувавши одну сторінку на звичайному папері, перш ніж надрукувати багато сторінок на спеціальному папері для візитки. Це дає можливість ще раз перевірити точність і переконатися, що ви задоволені кінцевим виглядом. Якщо документ друкується не так, як очікувалося, перейдіть до Розсилки вкладку, виберіть Етикетки, і потім Параметри. Виберіть постачальника продукту, а потім знайдіть номер свого продукту. Зазвичай використовувані продукти Avery, такі як № 5371 для лазерного принтера та № 8371 для струменевого принтера, виробляють білі візитні картки стандартного розміру, але є багато інших постачальників і продуктів у списку. Натисніть кнопку Деталь кнопку, якщо потрібні незначні коригування розмірів. Знайдіть інше Варіанти Ейвері на своєму веб-сайті.
Реклама
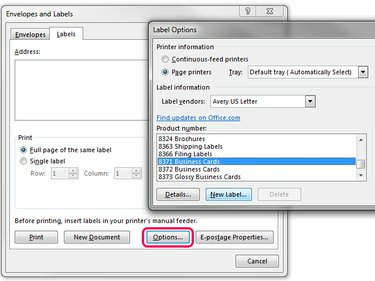
Авторство зображення: К. О'Дрісколл
Порада
Варто інвестувати в якісний папір, щоб ваші картки були міцними, а не хлипкими. Візьміть картки з більшою вагою, приблизно 80 фунтів. Покриття може бути глянсовим або навіть текстурованим, але більшість людей вибирають гладке матове покриття.
Реклама




