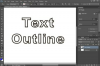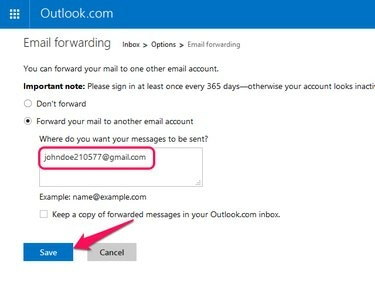
Outlook.com не може пересилати пошту на кілька електронних адрес.
Авторство зображення: Зображення надано Microsoft
Якщо ви нещодавно перейшли з Outlook.com – нової назви служби Microsoft Hotmail – до Gmail, ви може автоматично отримувати пошту, надіслану на вашу стару адресу Outlook.com у Gmail, налаштувавши пошту пересилання. Крім того, увімкнення POP3 в Outlook.com дає змогу імпортувати нові та наявні електронні листи зі старого облікового запису в Gmail.
Пересилання нових електронних листів
Крок 1
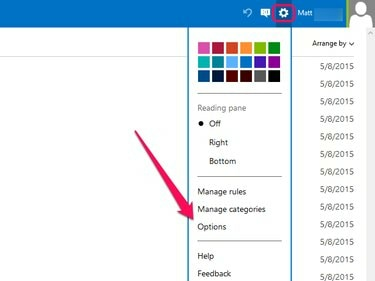
Outlook.com
Авторство зображення: Зображення надано Microsoft
Увійдіть у свій обліковий запис Outlook.com, натисніть кнопку гвинтик піктограму та виберіть Параметри з меню.
Відео дня
Крок 2

Outlook.com
Авторство зображення: Зображення надано Microsoft
Натисніть кнопку Пересилання електронної пошти посилання під Керування обліковим записом.
Крок 3
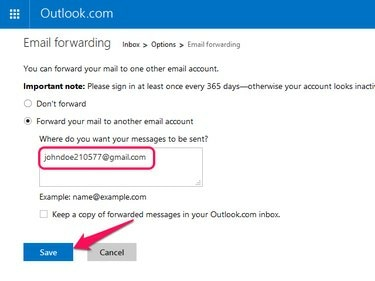
За бажанням виберіть Зберегти копію... якщо ви не хочете, щоб Outlook.com видаляв переслані листи.
Авторство зображення: Зображення надано Microsoft
Виберіть Виберіть переслати свою електронну пошту на інший обліковий запис електронної пошти і введіть свою адресу Gmail у текстове поле. Збережіть нові налаштування.
Перенесення нових та існуючих електронних листів
Крок 1
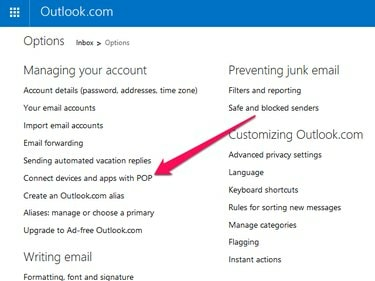
Outlook.com
Авторство зображення: Зображення надано Microsoft
Відкрийте сторінку параметрів Outlook.com, натиснувши кнопку гвинтик піктограму та вибір Параметри. Під Керування своїм обліковим записом, виберіть Підключайте пристрої та програми за допомогою POP.
Крок 2
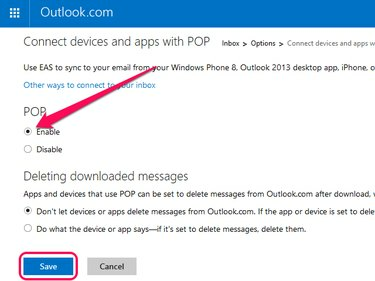
Виберіть «Не дозволяти пристроям або додаткам»... якщо ви не хочете, щоб Gmail видаляв пошту з вашого облікового запису Outlook.com.
Авторство зображення: Зображення надано Microsoft
Виберіть Увімкнути і натисніть Зберегти.
Крок 3

Gmail
Авторство зображення: Зображення надано Google
Увійдіть в Gmail, відкрийте гвинтик меню і натисніть Налаштування.
Крок 4
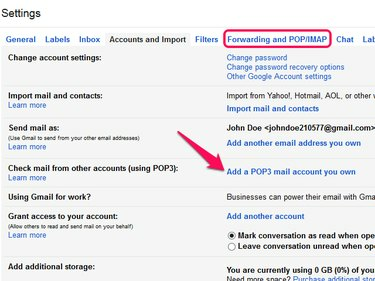
Вибір Додати обліковий запис пошти POP3... відкриває нове спливаюче вікно.
Авторство зображення: Зображення надано Google
Відкрийте Пересилання та POP/IMAP вкладку та виберіть Додайте свій обліковий запис електронної пошти POP3.
Крок 5

Gmail
Авторство зображення: Зображення надано Google
Введіть свою адресу електронної пошти Outlook.com у текстове поле та натисніть Наступний крок.
Крок 6

Gmail автоматично заповнює поля Порт і Сервер правильними налаштуваннями для Outlook.com.
Авторство зображення: Зображення надано Google
Введіть адресу електронної пошти та пароль Outlook.com у файлі Ім'я користувача і Пароль поля та клацніть Додати обліковий запис щоб зберегти новий обліковий запис POP3. За бажанням, увімкніть Залиште копію отриманого повідомлення на сервері перед збереженням нового облікового запису, якщо ви не хочете, щоб Gmail автоматично видаляв електронні листи з вашого облікового запису Outlook.com після їх імпорту.
Порада
Якщо ви ввімкнете пересилання пошти в Outlook.com, вам все одно потрібно входити у свій обліковий запис принаймні раз на рік, щоб Microsoft не закривала ваш обліковий запис. Використовуючи POP3, ви можете імпортувати повідомлення з до п’яти облікових записів електронної пошти в Gmail.