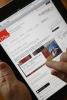Легко перевірити історію вашого принтера.
Авторство зображення: Maskot/Maskot/GettyImages
Незалежно від того, чи хочете ви знайти раніше скасове завдання друку, щоб продовжити його друк, чи хочете лише зберегти відстеження активності вашого принтера, комп’ютери Mac і Windows мають можливість перевірити друк історії. Користувачі Mac можуть бачити завершені завдання друку через стандартне вікно черги друку. Щоб отримати історію друку в Windows 10, потрібна певна конфігурація через операційну систему не зберігає жодної інформації про завершені завдання за замовчуванням, і ця зміна стосується лише майбутнього друку робочі місця. Ви також можете використовувати певні веб-сайти та утиліти принтера, щоб відстежувати історію друку чи використання принтера.
Перевірка історії принтера на Mac
Якщо ви хочете перевірити історію свого принтера на Mac, скористайтеся журналом свого комп’ютера Принтери та сканери інструмент. Цей інструмент за замовчуванням з’являється в Dock вашого Mac, коли ви додаєте щось до черги друку. Якщо принтер зараз не використовується, ви можете знайти ту саму інформацію за допомогою
Системні налаштування додаток > Принтери та сканери. Виберіть свій принтер на лівій панелі та виберіть Відкрийте чергу друку щоб відкрити вікно стану.Відео дня
За замовчуванням ви бачите лише поточну чергу друку зі статусом кожного завдання друку, а також параметри призупинення, відновлення або скасування певного завдання. Однак, якщо ви виберете Вікно у рядку меню принтера ви знайдете a Показати виконані роботи параметр, який відкриває вікно зі списком ваших попередніх завдань друку разом зі статусом, назвою файлу, датами надсилання та завершення завдань, а також назвою облікового запису.
Виберіть Робота у рядку меню принтера, щоб уточнити результати, щоб показати роботу всіх людей, які використовують ваш Mac. Ви також можете вибрати попереднє завдання друку та використовувати те саме меню, щоб видалити, відновити або відкрити документ у Quick Look.
Перевірка історії принтера в Windows
Коли ви додаєте документ для друку, відображається вікно черги друку Windows з поточними завданнями друку, але ви більше не бачитимете ці завдання після їх завершення. Вам потрібно оновити налаштування друку та журналу, щоб майбутні завдання друку зберігалися в історії. Windows має різні процеси для початку збереження та перегляду короткотермінової та довгострокової історії друку.
Щоб почати зберігати короткочасну історію друку, знайдіть Принтери та сканери у вікні пошуку Windows і запустіть його, коли воно з’явиться. Виділіть свій принтер у списку, виберіть керувати, а потім знайдіть Властивості принтера варіант. The Розширений вкладка має a Зберігайте друковані документи можливість вибрати. Потім натисніть добре. У вашому вікні черги друку тепер зберігаються попередні документи, збережені в короткостроковій перспективі для перегляду.
Знайдіть і запустіть Переглядач подій щоб змінити налаштування журналу, щоб ви могли підтримувати та переглядати довгострокову історію. Після його відкриття двічі клацніть значок Журнал програм і служб ліворуч, виберіть Microsoft папку, а потім Windows > PrintService > Оперативний. Там ви знайдете a Властивості параметр, де ви можете ввімкнути ведення журналу та налаштувати розмір журналу. Після того як ви підтвердите оновлення, ви можете повернутися до Оперативний опцію в програмі перегляду подій, щоб побачити збережені завдання друку в майбутньому.
Використання сторонніх інструментів для принтерів
Якщо ви хочете переглянути історію друку в Chrome і скористайтеся Google Cloud Print, ви можете отримати доступ до списку своїх завдань друку на інформаційній панелі на веб-сайті Google Cloud Print і видалити елементи за потреби. Якщо ви підписалися на HP Instant Ink, ви можете увійти у свій обліковий запис і переглянути свої сторінки, надруковані за поточний період, разом зі списком історії друку, щоб допомогти вам контролювати використання вашого плану.
Можливо, виробник вашого принтера інсталював на вашому комп’ютері утиліту, яка як мінімум відстежує кількість надрукованих сторінок і кількість чорнила, що залишилося. Якщо ви відкриєте цей інструмент, знайдіть опцію для перегляду використання або стану принтера, щоб побачити цю інформацію. Ви захочете перевірити веб-сайт свого виробника, оскільки кроки можуть відрізнятися. Ви також можете знайти основну інформацію про використання принтера, якщо виберете принтер у списку пристроїв операційної системи та знайдіть про варіант.