Ви щойно придбали новий комп’ютер або нову відеокарту. Ви готові запустити його та почати, але спочатку хочете перевірити свою продуктивність графіки. Вам потрібно проаналізувати відеокарту, яку також називають графічним процесором. Порівнявши свій графічний процесор, ви можете отримати уявлення про те, наскільки гладко працюватиме ваша система, і порівняти результати з комп’ютерами з подібними конфігураціями, щоб переконатися, що все працює належним чином. Три популярні інструменти можуть перевірити продуктивність вашої відеокарти різними способами.
-
3DMark це в основному стандарт у тесті відеокарт. Він пропонує дуже простий і графічний інтерфейс, а також безліч спрощених опцій для легкого порівняння результатів з іншими в усьому світі.
-
FurMark є абсолютно безкоштовною альтернативою 3DMark. Хоча він не пропонує простоти порівняння та спрощених графіків 3DMark, він має інші переваги. Ви також можете стрес-тестувати свій графічний процесор, щоб виявити можливі проблеми з картою або охолодженням. Крім того, його можна використовувати для перевірки стабільності розгону.
-
FRAPS призначений для відображення частоти кадрів програми, яка в даний момент звертається до вашої відеокарти. Цей інструмент особливо зручний для геймерів, оскільки він дозволяє миттєво виміряти вплив на продуктивність налаштування графічних налаштувань у відеогрі.
Відео дня
3DMark

Авторство зображення: Зображення надано Futuremark
Запустіть тестовий тест
Завантажте останню версію Базове видання 3DMark. Платні версії пропонують додаткові тести, показники та функції, але для звичайного домашнього користувача базової версії більш ніж достатньо.
Запустіть програму, і з’явиться екран вибору тесту. Програма забезпечує тести, оптимізовані для ноутбуків або ПК низького класу, ПК середнього класу та продуктивних ПК. Виберіть тест, який, на вашу думку, найкраще підходить для вашого ПК. Сядьте і дайте тесту завершити. Щоб переглянути результати, переконайтеся, що ви підключені до Інтернету.
Що шукати
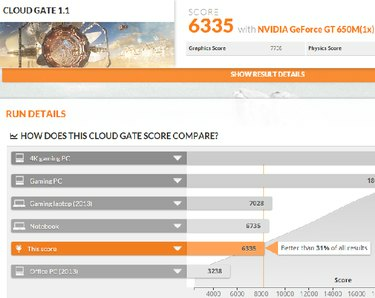
Авторство зображення: Зображення надано 3DMark
Результати відкриваються у вашому Інтернет-браузері за замовчуванням, відображаючи оцінку та можливість побачити, як ваші результати порівнюються з іншими людьми з подібними конфігураціями графічних процесорів і ПК. Ви також можете побачити дані про середню кількість кадрів за секунду на кожному етапі тесту та індивідуальні оцінки з графіки та фізики. Ви хочете, щоб ваші результати були подібними до людей із подібними налаштуваннями. Якщо їх немає, можливо, вам знадобиться усунути неполадки.
У вас також є можливість створити обліковий запис і зберегти результати для порівняння. Це корисно, якщо ви часто оновлюєте свою відеокарту, щоб побачити, як нова карта поєднується зі старим обладнанням.
FurMark

Авторство зображення: Зображення надано Geeks3D
Запустіть тест
Завантажте та встановіть останню версію FurMark і запустіть програму. Для цілей тестування продуктивності виберіть один із попередніх налаштувань порівняльного аналізу праворуч. Попередні налаштування 1080 виконуються з роздільною здатністю 1920 на 1080, а попередні налаштування 720 запускають тест з роздільною здатністю 1280 на 720. Вплив на ваш графічний процесор вищий у попередньо встановленому тесті 1080.
Щоб перевірити вашу картку на стабільність чи інші проблеми, виберіть роздільну здатність та інші параметри ліворуч, а потім натисніть кнопку Стрес-тест GPU кнопку.
Що шукати
Для порівняльного аналізу після завершення тесту вам видається оцінка. Щоб переглянути посібник із порівняння, натисніть кнопку Порівняти свій результат на екрані результатів або в головному меню. Знайдіть діаграму для вибраної попередньо встановленої роздільної здатності. Знайдіть свою відеокарту або подібну картку, а потім порівняйте свій результат із очікуваним результатом. Ваші результати мають бути схожими.
Для стрес-тестування потрібно спостерігати за температурою в нижньому лівому куті тестового екрана. Якщо ваш графічний процесор перевищує приблизно 90°C, це може свідчити про проблему з охолодженням відеокарти.
Також остерігайтеся раптових збоїв у роботі тесту або всього ПК. Збій також може свідчити про проблему з вашою відеокартою.
В обох тестах ви повинні сканувати зображення під час тесту на наявність маленьких чорних ящиків, які називаються артефактами. Ці артефакти вказують на проблему з вашою відеокартою. Якщо ви розігнали свою відеокарту, це може свідчити про погані налаштування розгону. Якщо ви цього не зробили, можливо, проблема з апаратним забезпеченням.
Увага
Якщо під час будь-якого тесту температура відеокарти перевищує 90°C, негайно припиніть тестування. Ви ризикуєте пошкодити свою відеокарту, дозволяючи їй працювати вище цієї температури протягом тривалого періоду часу.
FRAPS

Авторство зображення: Зображення надано Beepa
Запустіть програму
Щоб запустити FRAPS, просто завантажте та встановіть програму. Відкрийте програму, і FRAPS автоматично активується. На цьому етапі ви можете просто згорнути вікно.
Запустіть програму, яку хочете протестувати. Частота кадрів відображається в кутку екрана. Увімкнути та вимикати дисплей у будь-який момент, натиснувши кнопку F12 на клавіатурі.
Що шукати
FRAPS вимірює лише відтворену частоту кадрів у кадрах за секунду. В ідеалі, щоб уникнути сповільнення відеоігор, потрібно, щоб кількість кадрів в секунду принаймні відповідала частоті оновлення вашого монітора, яка в більшості випадків становить 60 кадрів в секунду.
Спостерігаючи за частотою кадрів під час налаштування ігрових налаштувань графіки, ви можете швидко побачити, які налаштування забезпечують найкращу продуктивність у всіх ситуаціях у грі.



