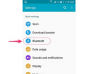Телевізор може стати чудовим другим монітором для презентацій або насолоди медіа.
Авторство зображення: Ingram Publishing/Ingram Publishing/Getty Images
Розумні телевізори створені для того, щоб бути єдиним магазином для розваг, забезпечуючи потокове відео, кабельне підключення та інші мультимедійні засоби без потреби в коробці або вкладенні. Однак ви все одно можете підключити свій ноутбук до смарт-телевізора, якщо хочете переглядати вміст комп’ютера на телевізорі. Smart TV покладаються на підключення HDMI; ваш ноутбук може підтримувати або не підтримувати цей формат кабелю за замовчуванням.
Крок 1
Перевірте порти відеовиходу вашого ноутбука, щоб визначити, який формат він використовує. Сучасні ноутбуки часто мають порти HDMI, але старі комп’ютери використовують DVI. Серія MacBook від Apple спирається на специфічний для Apple порт Thunderbolt.
Відео дня
Крок 2
Підключіть один кінець кабелю HDMI до одного з вхідних гнізд HDMI вашого Smart TV. Більшість телевізорів Smart TV мають кілька портів HDMI, з яких можна вибрати; використовувати перший доступний слот.
Крок 3
Підключіть інший кінець до порту HDMI ноутбука. Якщо ви використовуєте адаптер, під’єднайте кабель HDMI до вихідного порту на адаптері, а потім під’єднайте відповідний кабель від вихідного порту на ноутбуці до порту In на адаптері. Наприклад, проведіть кабель DVI від порту DVI Out на ноутбуці до порту DVI In на адаптері, а кабель HDMI від порту HDMI Out на адаптері до порту HDMI In на вашому телевізорі.
Крок 4
Увімкніть смарт-телевізор і ноутбук. Використовуйте кнопку «Вхід» на пульті дистанційного керування або на телевізорі, щоб встановити його на канал HDMI, який відповідає вхідному порту, до якого ви підключили ноутбук. Більшість ноутбуків автоматично виявлять з’єднання та запускають спільний доступ до екрана; натисніть «Windows-P» або «Command-F1», щоб перемикатися між параметрами.
Крок 1
Підключіть свій Smart TV до бездротової мережі. Ви знайдете ці налаштування десь у головному меню телевізора; дотримуйтесь інструкцій виробника для вашої конкретної марки та моделі телевізора, щоб завершити цей процес.
Крок 2
Відкрийте Провідник Windows на ноутбуці, натиснувши «Windows-E».
Крок 3
Розмістіть будь-які медіафайли, якими ви хочете поділитися зі своїм смарт-телевізором, у папках «Загальнодоступні» в кожній категорії медіа. Наприклад, розмістіть музику у підпапці «Загальнодоступна музика» в папці «Музика», а відео – у підпапці «Загальнодоступні відео» в папці «Відео».
Крок 4
Відкрийте Windows Media Player, натиснувши клавішу «Windows», ввівши «Windows Media Player» та натиснувши піктограму «Windows Media Player».
Крок 5
Натисніть меню «Потік» і виберіть «Увімкнути потокове передавання мультимедіа». Натисніть кнопку «Увімкнути потокове передавання медіа».
Крок 6
Знайдіть свій Smart TV у списку мережевих пристроїв. Установіть прапорець «Дозволено», щоб увімкнути спільний доступ до вашого телевізора.
Крок 7
Увімкніть Smart TV і знайдіть доступні підключення. Медіа-бібліотека вашого комп’ютера буде передана телевізору як медіа-сервер DLNA.
Речі, які вам знадобляться
Перехідник DVI на HDMI
Перехідник Thunderbolt на HDMI
кабель HDMI
Порада
Комп’ютери Apple не мають вбудованих програм для налаштування серверів DLNA, але доступні безкоштовні та платні рішення, які можна завантажити. XBMC, MythTV і TVMobili підтримують спільний доступ у стандарті DLNA.
Телевізійні ключі, такі як Chromecast і Apple TV, також можна використовувати для обміну вмістом з ноутбука на телевізор. Якщо ви є власником одного з цих ключів, зверніться до інструкцій виробника, щоб дізнатися про дії щодо обміну вмістом між пристроями.
Увага
Інформація в цій статті стосується Windows 8 і OS X Mavericks. Він може незначно або значно відрізнятися в залежності від інших версій або продуктів.