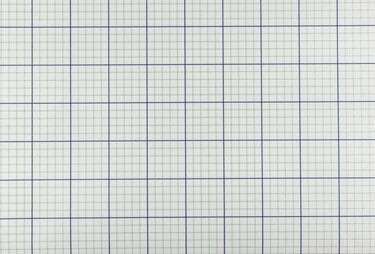
Заблокуйте сітку за допомогою шаблонів міліметрового паперу Excel.
Авторство зображення: gibgalich/iStock/Getty Images
Зовнішній вигляд будь-якої сітки Microsoft Excel 2013 за замовчуванням виглядає трохи схожим на традиційний графік папір, з його впорядкованими рядками і стовпцями клітинок, але міліметровий папір все ж трохи інший тварина. Коли вам потрібен міліметровий папір, вам не доведеться вручну налаштовувати роздільники рядків і стовпців або боротися з розмірами осередків. Покладайтеся на шаблон міліметрового паперу, що входить у комплект Excel, як відправну точку, а потім налаштуйте спосіб друку вашого паперу.
Крок 1
Запустіть Excel 2013 і введіть «міліметровий папір» у поле пошуку на початковому екрані. Двічі клацніть перший доступний шаблон «Міліметровий папір», і сітка відкриється в книзі Excel, замінюючи звичну сітку Excel сіткою міліметрового паперу.
Відео дня
Крок 2
Внесіть будь-які зміни або доповнення до міліметрового паперу за бажанням, наприклад, накресліть деякі точки або введіть позначення даних.
Крок 3
Збережіть файл, якщо хочете. Якщо ви плануєте часто використовувати шаблон міліметрового паперу, ви можете вибрати «Шаблон Excel» зі спадного меню «Тип збереження» у вікні «Зберегти як». Назвіть файл і натисніть «Зберегти». Цей крок необов’язковий.
Крок 4
Натисніть вкладку «Файл» і виберіть «Друк». Завантажте папір у принтер і перегляньте параметри екрана друку.
Крок 5
Роздрукуйте стандартну сторінку міліметрового паперу з усіма параметрами Excel за замовчуванням, які дають вам поле навколо сітки, натиснувши кнопку «Друк». Установіть у полі «Копії» необхідну кількість сторінок міліметрового паперу.
Крок 6
Змініть спосіб відображення полів, натиснувши меню «Спеціальні поля» в розділі «Налаштування». Натисніть «Спеціальні поля» з параметрів і введіть бажані параметри полів, наприклад, введіть «0» у всі поля, щоб міліметровий папір був якомога ближче до країв сторінки.
Крок 7
Експериментуйте з будь-якими іншими параметрами, наприклад масштабуванням кількох сторінок міліметрового паперу, щоб вони помістилися на одній сторінці або орієнтуючи міліметровий папір у альбомному форматі, відповідно до вимог вашого документа, і роздрукуйте сторінку.
Увага
Ці інструкції стосуються Microsoft Excel 2013. Інформація може незначно або значно відрізнятися в залежності від інших версій або продуктів.



