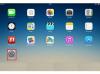Працюючи з розміщеними об’єктами та рамками в Adobe InDesign CC, ви можете змінити контур або фон рамки, щоб служити кордону. У цьому є дві частини, інсульт і фону, які потребують окремих інструкцій.
Починаємо
Ці кроки однакові, незалежно від того, змінюєте ви обведення чи фон.
Відео дня

Інструмент «Вибір».
Авторство зображення: Надано Adobe
Інструмент виділення функціонує так само, як і вказівник миші в більшості інших програм. З його допомогою ви можете натискати будь-які об’єкти або поля на екрані та керувати ними.

Вибраний кадр.
Авторство зображення: Надано Adobe
Крок 2: Виберіть кадр, який ви хочете змінити
Коли ви клацнете його, рамка отримує кілька маленьких квадратів по краях. Переміщуйте квадрати, щоб змінити розмір, розташування, нахил та інші властивості меж рамки. Ці параметри вам не знадобляться, щоб додати межу. Однак виберіть розмір кадру, який відповідає об’єкту, який ви хочете оточувати кордоном – наприклад, межу на всю сторінку для повної сторінки.
Після вибору кадру ви можете змінити обведення та фон.
Зміна штриха кадру

Панель «Обведення».
Авторство зображення: Надано Adobe
Крок 1. Виберіть панель обведення.
Панель «Обведення» з’являється збоку, коли ви натискаєте її, надаючи вам кілька варіантів на вибір.

Селектор типу обведення у спадному меню.
Авторство зображення: Надано Adobe
Крок 2: Виберіть потрібний тип межі.
На панелі «Обведення» є різноманітні варіанти: від суцільної чорної лінії до горошок, пунктирних ліній і подвійних і потрійних ліній.

Селектор ваги рядка у спадному меню.
Авторство зображення: Надано Adobe
Крок 3: Збільште вагу лінії
Вага волосіні визначає її товщину. За замовчуванням – 0 пунктів. рядок, який взагалі не відображається. Будь-що від 0,25 pt. і вгору видно.
Зміна фону кадру

Панель «Зразки».
Авторство зображення: Надано Adobe
Крок 1: Виберіть панель «Зразки».
Як і панель «Обведення», панель «Зразки» з’являється збоку, коли ви натискаєте її назву. Замість того, щоб фокусуватися лише на краю рамки, панель «Зразки» керує всією зоною, що покривається рамкою.

Селектор зразків.
Авторство зображення: Надано Adobe
Крок 2. Виберіть, з яким зразком ви хочете працювати
Який зразок змінити, визначається за допомогою селектора зразків, двох квадратів на панелі, що перекриваються. Верхній квадрат контролює колір всього фону, а нижній — колір країв фону. Натисніть на квадрат, який потрібно розпочати.

Різні варіанти кольору зразків.
Авторство зображення: Надано Adobe
Крок 3: Виберіть колір, який ви хочете використовувати.
Для початку існує кілька основних варіантів, включаючи чорний, жовтий, блакитний і пурпурний. Після того, як ви клацнете потрібний колір, фон зміниться на цей колір.
Поради та підказки
- Зміна кольору обведення рамки: Виберіть Колір на панелі «Обведення», а потім виберіть потрібний колір.
- Інші варіанти обведення: Ви можете заповнити простір між рядками певним кольором, зробити кути рамки закругленими, а не квадратними, і багато іншого. Пограйте з ним, щоб побачити, що ви можете створити.
- Створення власних кольорів фону: двічі клацніть параметр кольору на панелі «Зразки», і ви зможете вручну налаштувати колір у RGB, CMYK або інших колірних моделях.