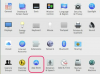Надішліть знімок екрана з проблемами комп’ютера операторам технічної підтримки.
Знімок екрана є основою на ПК. Майже кожна сучасна клавіатура, від стандартної до мультимедійної клавіатури, містить клавішу «Print Screen», яка виконує команду, яка фіксує зображення екран. Після натискання клавіші користувачі знімків екрана потрапляють у миттєву безвихідь, оскільки на моніторі не з’являється жодне вікно чи діалогове вікно, що підтверджує, що знімок був зроблений. Однак ви повинні знати, що невидиме зображення зберігається у фоновому режимі у функції під назвою «ClipBoard» у Windows. Ви можете використовувати іншу легкодоступну програму Windows, щоб отримати та роздрукувати цей невловимий знімок екрана.
Крок 1
Розташуйте елементи на екрані комп’ютера, які ви хочете зробити, за допомогою функцій знімків екрана.
Відео дня
Крок 2
Натисніть клавішу «Print Screen» у верхній частині клавіатури, щоб зробити зображення робочого столу Windows. Це момент, коли знімок екрана автоматично та тимчасово зберігається в «Буфері обміну» Windows, що працює у фоновому режимі.
Крок 3
Натисніть «Пуск» на панелі завдань у нижній частині робочого столу. Введіть «WordPad» у поле пошуку внизу меню «Пуск». Натисніть «Enter», щоб відкрити цю програму.
Крок 4
Наведіть курсор на порожній документ WordPad. Натисніть клавіші «Ctrl» і «P» на клавіатурі, щоб вставити зроблений знімок екрана як зображення в документ.
Крок 5
Натисніть синій значок «меню» у верхньому лівому куті WordPad, поруч із вкладкою «Дім». Виберіть «Друк», а потім виберіть «Друк» у підменю. Натисніть кнопку «Друк» у діалоговому вікні, щоб роздрукувати знімок екрана на папері.
Порада
Еквівалентним додатком в операційних системах Apple Mac OS X є «TextEdit».
Натисніть кнопку «Зберегти» в меню в WordPad, щоб зберегти оцифрований файл зробленого знімка екрана на жорсткий диск.
Варіант на знімку екрана – це лише вікно для активної програми, а не весь робочий стіл Windows. Натисніть одночасно клавіші «Alt» і «Print Screen», щоб зняти лише вікно. (див. Посилання № 4).
Крім того, скористайтеся інструментом «Snipping Tool» Windows, щоб захопити певну частину екрана, наприклад речення чи фотографію, замість того, щоб знімати весь екран.
Прочитайте посібник користувача комп’ютера, щоб дізнатися, як виробник налаштував клавіатуру, якщо у вас виникли труднощі, знайдіть клавіші «Print Screen» і «Control».