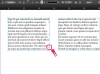Якщо ви редагували реєстр своєї системи, то ви, ймовірно, зараховуєте себе до рядів «досвідчених користувачів» Windows. Однак навіть досвідчені експерти Microsoft іноді ламаються. Коли справа доходить до модифікації операційної системи Windows, редактор реєстру є одним з найпотужніших і найскладніших інструментів. На щастя для давніх користувачів, версія regedit для Windows 8 працює майже так само, як і її попередники. Якщо все йде не так, і ви просто хочете почати все спочатку, відновлення реєстру до налаштувань за замовчуванням завжди є можливістю.
Існує два способи відновлення реєстру. Перший спосіб досить простий і легкий, але вимагає наявності файлу резервної копії. Використовуючи функцію «імпорт» regedit, ви відновлюєте збережений набір значень реєстру. Але якщо ви не зробили резервну копію, ще не все втрачено. Ви можете використовувати програму відновлення системи, щоб повернути Windows до того часу, коли з реєстром почалися проблеми.
Відео дня
Відновлення реєстру з резервної копії
Крок 1
Звичайно, цей метод працює лише в тому випадку, якщо ви створили резервну копію свого реєстру, коли ваш комп’ютер був новим або, принаймні, до того, як у вас виникли проблеми, пов’язані з реєстром. Це не те, що Windows робить автоматично; Ви повинні думати наперед і не забувайте робити це самостійно. Якщо ви зробили це, перейдіть до наступного кроку. Якщо ні, перейдіть до способу 2.
Крок 2
Натисніть «Windows Key-R», щоб відкрити діалогове вікно «Виконати». Введіть "regedit.exe" і натисніть "Enter", щоб відкрити програму Regedit.
Крок 3
Виберіть «Файл», а потім «Імпорт». Перейдіть до та виберіть файл резервної копії реєстру. Натисніть «Відкрити», і Regedit відновить ваші налаштування реєстру, створені в резервній копії.
Повернення годинника назад за допомогою відновлення системи
Крок 1
Натисніть «Windows Key-R», щоб відкрити діалогове вікно «Виконати». Введіть «systempropertiesprotection», потім натисніть «Enter», щоб запустити утиліту «Властивості системи».
Крок 2
Виберіть вкладку «Захист системи», а потім натисніть кнопку «Відновлення системи...».
Крок 3
Натисніть «Далі>», щоб пройти повз екран вступу. На наступному екрані відображається список дат, коли Windows зробила запис своєї конфігурації. Виберіть список, який був раніше, коли у вас почалися проблеми з реєстром, або просто виберіть найраніший доступний список. Кожен список являє собою «знімок» Windows на цю дату.
Крок 4
Натисніть «Далі>». Відновлення системи відновить попередні налаштування Windows, включаючи старий реєстр.
Порада
Завжди розумно створити резервну копію реєстру перед його редагуванням.