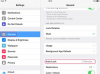Відстежуйте важливі дати в OneNote, створюючи календар.
Авторство зображення: nito100/iStock/Getty Images
OneNote — чудовий інструмент для створення нотаток, але Microsoft не надала йому вбудованого календаря. Станом на липень 2014 року на веб-сайті Microsoft Office.com не було шаблонів OneNote, але їх можна знайти на сторонній веб-сторінці. Однак вам не потрібно покладатися на шаблони для додавання календарів до OneNote, оскільки ви можете створити власні за допомогою таблиці. Календарі, які ви створюєте, можна не тільки налаштувати, але й миттєво знайти важливі дати за допомогою пошуку Windows.
Вставте таблицю
Клацніть порожнє місце на сторінці OneNote, і ви побачите радіальне меню. Натисніть це меню, а потім «Таблиця», і OneNote додасть невелику таблицю як нову нотатку. Таблиця має один рядок і два стовпці. Коли ви клацнете всередині таблиці та знову клацнете радіальне меню, ви побачите параметри таблиці. П’ять разів натиснувши «Вставити праворуч», додасте п’ять додаткових стовпців. У цих стовпцях, які знаходяться в першому рядку, зберігатимуться дні тижня календаря.
Відео дня
Створення базової структури таблиці
Клацніть всередині комірки таблиці, клацніть радіальне меню в останній раз, а потім п’ять разів клацніть стрілку праворуч від «Вставити таблиці», щоб додати п’ять додаткових рядків для створення структури таблиці. Введіть дні тижня в першому рядку таблиці. Наприклад, понеділок йде в першу колонку, а неділя – в останню. Під час введення OneNote автоматично розгортає кожну клітинку, щоб вмістити її текст. Перейдіть до другого рядка таблиці та введіть «1» у першу клітинку, яка позначає перший день календаря. Наприклад, якщо перше число місяця починається у вівторок, введіть «1» у клітинку під «вівторок».
Заповніть календар
Якщо натиснути «Tab», коли курсор знаходиться в клітинці, яка містить «1», OneNote перемістить курсор до сусідньої клітинки, де ви можете ввести «2». Це число означає другий день місяця. Повторюйте цей процес, поки не додасте числа, які представляють усі дні місяця. Хоча ви можете клацнути будь-яку клітинку та ввести в неї число, ви працюватимете швидше без використання миші, натиснувши клавішу «Tab» і ввівши значення дати. Дайте своєму календарю назву, клацнувши за межами календаря та ввівши поточний місяць, а потім поточний рік. Наприклад, якщо ви створюєте календар на липень 2014 року, введіть його, щоб створити нову нотатку. Клацніть контейнер, який оточує нотатку, і перетягніть його над календарем, щоб дати календарю назву.
Налаштуйте свій календар
Ви можете відформатувати свій календар, щоб підкреслити важливі дати. Виділіть, наприклад, дату, і з’явиться радіальне меню. Коли ви використовуєте радіальне меню, деякі параметри, як-от «Жирний», діють негайно, тоді як параметри, які вимагають вибору меню, вимагають натискання стрілки біля, над або під опцією. Клацніть меню, щоб переглянути такі параметри форматування, як «жирний» і «колір». Натисніть стрілку над "Колір" і виберіть колір, який потрібно застосувати до виділеної дати.
Знайдіть важливі дати
Знайдіть будь-що у своєму календарі, натиснувши «Windows-S», натиснувши стрілку вниз поруч із «Усюди». потім «OneNote». Введіть пошуковий термін у вікні пошуку, що з’явиться, і натисніть «Enter», щоб відобразити пошук результати. Натисніть результат, щоб перейти до дати, яка відповідає вашому пошуковому терміну.
Інші параметри календаря
На сайті надбудов Office OneNote Gem є кілька шаблонів календарів, які можна завантажити, двічі клацнувши «Завантажити файл» під потрібним (посилання в розділі «Ресурси»). Вибір станом на липень 2014 року включав шаблон календаря днів народження та ювілею, форматований календар, корисний для відзначення днів народження та ювілеїв, а також шаблон календаря на 2014 рік. Шаблон Календар 2014 — це базовий календар, схожий на той, який ви створюєте за допомогою таблиці. Після збереження шаблону календаря двічі клацніть його, щоб відкрити шаблон як нотатку.
Додайте таблиці до версії OneNote для робочого столу
Ці інструкції в таблиці стосуються версії OneNote для Windows Store, яка працює з Windows 8 і Windows 8.1. Якщо ви використовуєте старіший робочий стіл версії OneNote 2013 зі стрічкою, натисніть «Вставити», а потім «Таблиця» та за допомогою миші намалюйте таблицю, яка містить сім стовпців і шість стовпців. рядки. Після додавання тексту до таблиці ви можете виділити будь-який текст, щоб переглянути меню, яке дає змогу форматувати цей текст. Знайдіть елементи календаря, ввівши у вікно пошуку.
Створіть подання календаря OneNote
Ви можете встановити Onetastic, надбудову, яка відображає сторінки блокнота у вигляді календаря (посилання в Ресурсах). Наприклад, якщо ви створили сторінку 13 грудня, ви побачите назву цієї сторінки в клітинці календаря від 13 грудня. Ця надбудова працює лише в старій настільній версії OneNote. Це також не дозволяє вводити нову інформацію в календар. Після встановлення надбудови відкрийте подання календаря, натиснувши «Додому», а потім «Запустити один календар».