Існує кілька способів блокування вмісту файлу Photoshop PSD. Блокування означає захист певних елементів композиції від редагування, як правило, шару або групи шарів. Як правило, основна причина блокування елементів вашої композиції полягає в тому, щоб захистити їх від ненавмисних змін, коли ви редагуєте щось інше в композиції.
Шари та групи шарів
У більшості випадків ви заблокуєте шари та групи шарів. Існує кілька варіантів керування блокуванням шару. Щоб повністю захистити шар від будь-якого редагування, найкращим варіантом є повне блокування шару. В іншому випадку ви можете заблокувати прозорість, пікселі зображення та/або положення шару.
Відео дня
Крок 1

Авторство зображення: Зображення надано Adobe.
Виберіть потрібні шари або групи шарів на палітрі «Шари».
Порада
- Виділіть кілька суміжних шарів, вибравши верхній потрібний шар зі списку, утримуючи натиснутою Shift, і клацніть на нижньому бажаному шарі.
- Виберіть кілька несуміжних шарів, утримуючи натиснутою Ctrl і клацаючи кожен потрібний шар.
Крок 2
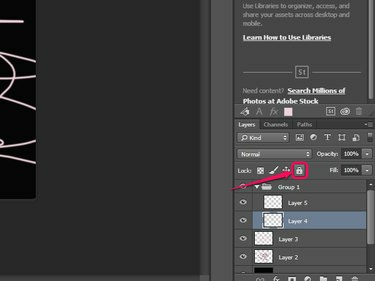
Авторство зображення: Зображення надано Adobe.
Натисніть кнопку Заблокувати все кнопку з параметрів блокування на вкладці шарів, щоб повністю заблокувати шар і запобігти будь-яким редагуванням.
Порада
Щоб повністю заблокувати всі виділені шари, натисніть Ctrl-/ або виберіть Шар слідом за ним Блокування шарів з меню.
Крок 3
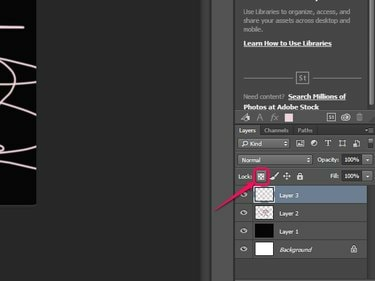
Авторство зображення: Зображення надано Adobe.
Натисніть кнопку Блокування прозорих пікселів кнопку, щоб заблокувати всі прозорі пікселі, запобігаючи редагування пікселів з непрозорістю менше 100 відсотків.
Крок 4
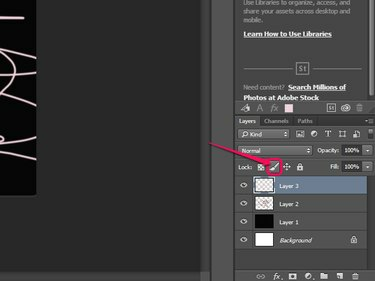
Авторство зображення: Зображення надано Adobe.
Натисніть кнопку Блокування пікселів зображення кнопку, щоб заблокувати лише пікселі та запобігти редагуванням під час використання інструментів малювання.
Крок 5
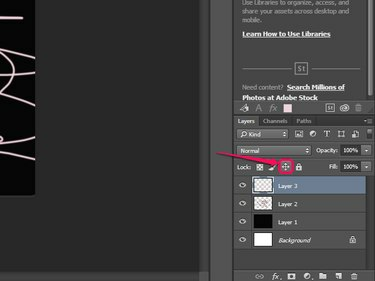
Авторство зображення: Зображення надано Adobe.
Натисніть кнопку Позиція блокування кнопку, щоб запобігти переміщенню всіх пікселів на вибраному шарі.
Порада
Щоб у будь-який час швидко розблокувати всі шари, крім фонового шару, натисніть Ctrl-Alt-/.
Блокування зрізів
Інструмент Slice від Photoshop також може зафіксувати композицію за допомогою фрагментів. Інструмент «Зріз» розділяє зображення або композицію на менші частини або «фрагменти», які потім можна редагувати окремо. На відміну від шарів, окремі фрагменти або їх властивості не можна заблокувати: вибір параметра Блокування фрагментів повністю блокує всі фрагменти.

Авторство зображення: Зображення надано Adobe.
Щоб заблокувати фрагменти, клацніть Переглянути слідом за ним Блокування зрізів. Виберіть цю опцію знову в будь-який час, щоб розблокувати фрагменти.



