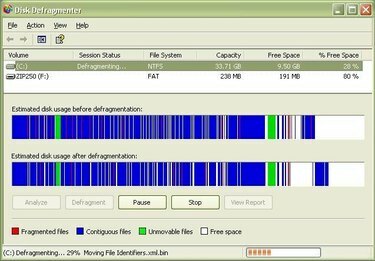
Дефрагментуйте комп’ютер Dell щотижня.
Якщо у вас комп’ютер Dell, то все, що вам потрібно для дефрагментації комп’ютера, вже завантажено на ваш комп’ютер Dell. Комп’ютери Dell поставляються з уже встановленою ОС Windows, а Windows містить програмне забезпечення, необхідне для дефрагментації комп’ютера Dell. Важливо проводити дефрагментацію комп’ютера Dell регулярно (бажано щотижня), щоб підтримувати роботу комп’ютера Dell у найкращому стані. Процес дефрагментації займає лише кілька хвилин, а потім комп’ютер Dell автоматично виконує дефрагментацію. Ось як дефрагментувати комп’ютер Dell.
Крок 1
Зрозумійте, чому потрібно регулярно дефрагментувати комп’ютер Dell. Коли ви додаєте та видаляєте файли на комп’ютер Dell, жорсткий диск стає фрагментованим, що може спричинити повільну роботу комп’ютера Dell. Регулярно дефрагментуйте комп’ютер Dell, щоб підтримувати його більш ефективно.
Відео дня
Крок 2
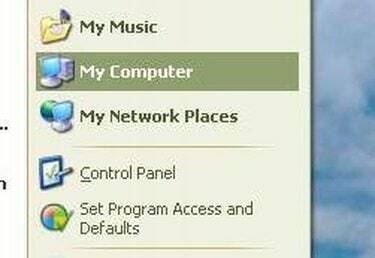
Меню «Пуск».
Відкрийте вікно Мій комп’ютер. Щоб зробити це на комп’ютері Dell, натисніть кнопку «Пуск» у нижній частині екрана. Потім натисніть «Мій комп’ютер».
Крок 3
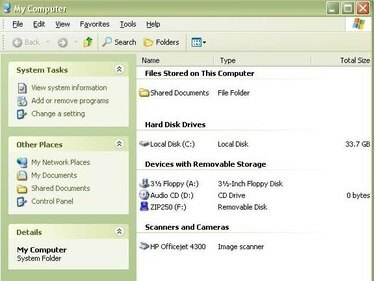
Вікно MyComputer
Виберіть жорсткий диск, який потрібно дефрагментувати. Знайдіть розділ під назвою «Жорсткі диски». У цьому розділі наведено список жорстких дисків комп'ютера. Для більшості комп’ютерів Dell жорстким диском, який потрібно дефрагментувати, є локальний диск (C:).
Крок 4
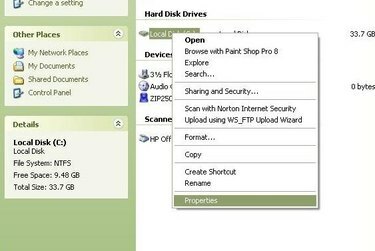
Рядок меню
Клацніть правою кнопкою миші жорсткий диск, який потрібно дефрагментувати, на комп’ютері Dell. Якщо ви хочете дефрагментувати диск C:, клацніть правою кнопкою миші «Локальний диск (C:)». З’явиться рядок меню.
Крок 5
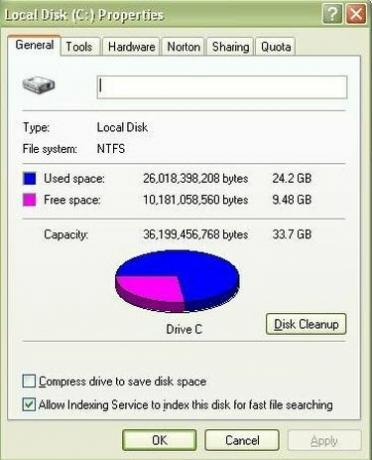
Вікно властивостей
Натисніть на «Властивості». «Властивості» — це останній пункт на панелі меню. Відкриється вікно властивостей локального диска (C:).
Крок 6
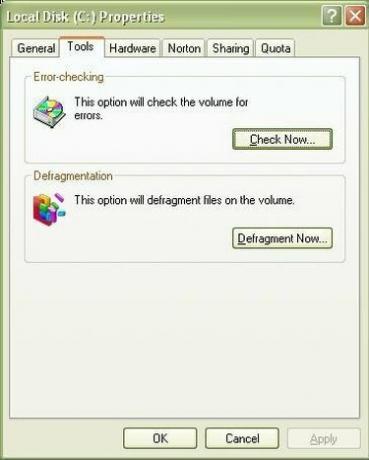
Вкладка Інструменти
Натисніть вкладку «Інструменти». Вкладка Інструменти — це друга вкладка у вікні Властивості локального диска (C:). Вкладки розташовані у верхній частині вікна.
Крок 7
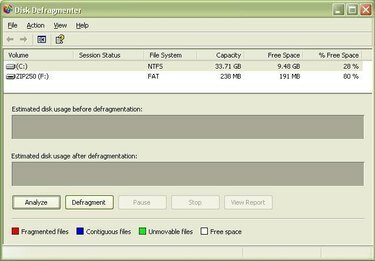
Вікно дефрагментації диска
Натисніть кнопку «Дефрагментувати зараз». Кнопка «Дефрагментувати зараз» знаходиться в розділі «Дефрагментація» вікна. Відкриється вікно дефрагментації диска.
Крок 8
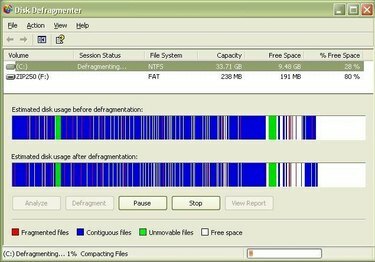
Вікно дефрагментації диска
Натисніть, щоб вибрати диск, який потрібно дефрагментувати на комп’ютері Dell, а потім натисніть «Дефрагментувати». Для більшості комп’ютерів Dell це буде (C:). Після того, як ви натиснете «Дефрагментувати», комп’ютер Dell спочатку проаналізує вибраний диск, а потім почне дефрагментацію комп’ютера Dell.
Крок 9
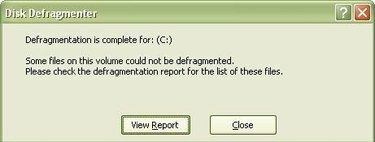
Повідомлення про завершення
Дочекайтеся повідомлення «Дефрагментація завершена». Якщо ви не дефрагментували комп’ютер Dell протягом тривалого часу, процес дефрагментації може зайняти деякий час, навіть до години для дуже фрагментованих комп’ютерів Dell. Дозвольте комп’ютеру Dell запустити дефрагментацію, доки процес не буде завершено. Ви дізнаєтеся, що комп’ютер Dell завершив процес дефрагментації, коли з’явиться повідомлення «Дефрагментація завершена».
Крок 10
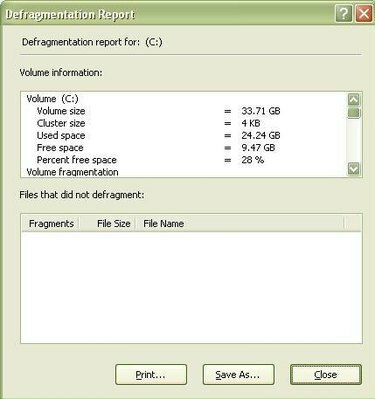
Звіт про дефрагментацію
Перегляньте звіт про дефрагментацію та закрийте вікно. Якщо ви хочете переглянути звіт про дефрагментацію, натисніть «Переглянути звіт». В іншому випадку натисніть «Закрити», щоб закрити вікно.
Порада
Бажано запустити перевірку помилок перед запуском дефрагментації на комп’ютері Dell. Під час виконання перевірки помилок для дефрагментації комп’ютера Dell немає необхідності виконувати перевірку помилок це ще одне завдання з обслуговування комп’ютера, яке слід виконувати так само часто, як і комп’ютер Dell дефрагментовано. Регулярно дефрагментуйте комп’ютер Dell. В ідеалі ви повинні дефрагментувати комп’ютер Dell принаймні раз на тиждень. Чим частіше ви дефрагментуєте комп’ютер Dell, тим менше часу займе процес дефрагментації. Процес дефрагментації може зайняти значну кількість часу на комп’ютері Dell, який деякий час не дефрагментував.


