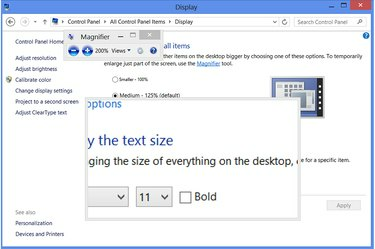
Лупа працює поверх майже будь-якої програми, за винятком повноекранних програм, таких як деякі ігри.
Авторство зображення: Зображення надано Microsoft
Якщо в документі Word є крихітний текст, швидке налаштування розміру шрифту робить документ розбірливим. Однак інші програми не завжди мають регульований розмір шрифту. Як рішення, Windows 8 включає інструмент лупи для збільшення будь-якої частини екрана. Windows також пропонує налаштування розміру тексту для налаштування розмірів системного шрифту. Перебуваючи в Інтернеті, ваш веб-браузер має власні параметри масштабування для збільшення вмісту веб-сайту.
Збільшити системний текст
Крок 1

Відкрийте панель керування персоналізацією.
Авторство зображення: Зображення надано Microsoft
Клацніть правою кнопкою миші на робочому столі Windows і виберіть «Персоналізація».
Відео дня
Крок 2

Відкрийте панель керування дисплеєм.
Авторство зображення: Зображення надано Microsoft
Натисніть «Показати», щоб відкрийте панель керування дисплеєм. Щоб досягти цієї точки, натисніть «Windows-W» і знайдіть «Дисплей» у сучасному інтерфейсі користувача.
Крок 3
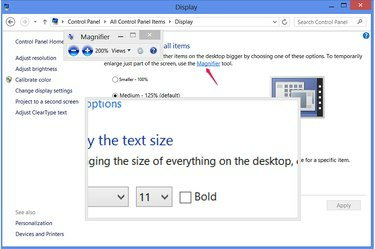
Запустіть лупу.
Авторство зображення: Зображення надано Microsoft
Натисніть «Лупа», щоб відкрити збільшувальний об’єктив. Коли ви рухаєте мишею по екрану, об’єктив збільшує область навколо курсора. Щоб збільшити або зменшити масштаб, натисніть кнопки «плюс» і «мінус» у програмі «Лупа» або скористайтеся ярликами «Windows-Plus» і «Windows-Minus». Ви також можете запустити лупу з іншої програми за допомогою ярлик "Windows-Equals." Натисніть "Windows-Esc", щоб вийти з лупи.
Крок 4

Змініть розмір усього вмісту екрана.
Авторство зображення: Зображення надано Microsoft
Змініть налаштування розміру на панелі керування дисплеєм на розширити або зменшити всі частини інтерфейсу Windows. Щоб вибрати певний розмір, відмінний від 100, 125 або 150 відсотків, натисніть «Параметри користувацького розміру» та перетягніть лінійку ліворуч або праворуч. Застосування змін до цього параметра призведе до тимчасового виходу з Windows, який закриває всі програми, тому намагайтеся використовувати лупу, коли це можливо.
Крок 5
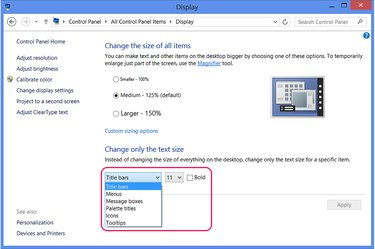
Зміна окремих елементів вікна.
Авторство зображення: Зображення надано Microsoft
Виберіть компонент Windows у Змініть лише розмір тексту і виберіть новий розмір, щоб змінити розмір окремої частини системи, наприклад рядків заголовка вікна. Зміна цих параметрів робить ні вийти з Windows.
Зміна розміру документа або веб-тексту
Крок 1

Збільшити текст документа Office.
Авторство зображення: Зображення надано Microsoft
Виберіть діапазон тексту в документі Word або іншому документі Office і виберіть новий розмір тексту зі спадного меню на вкладці «Головна», щоб збільшити текст. За замовчуванням Word 2013 використовує 11-точковий Calibri. Щоб збільшити документ, не змінюючи його розмір шрифту, скористайтеся повзунком масштабування в нижньому правому куті програми.
Крок 2
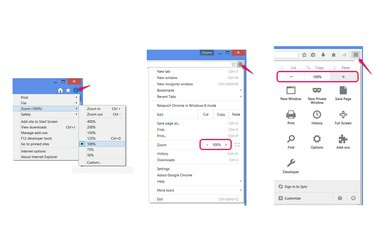
Веб-сайти Zoom.
Авторство зображення: Зображення надано Microsoft, Mozilla та Google
Натисніть «Ctrl-Plus» і «Ctrl-Minus», щоб збільшити або зменшити масштаб веб-сторінок в Internet Explorer, Firefox або Chrome. Крім того, відкрийте меню веб-переглядача та натисніть піктограми «плюс» і «мінус» (у Chrome і Firefox) або виберіть «Масштаб» (в Internet Explorer).
Крок 3
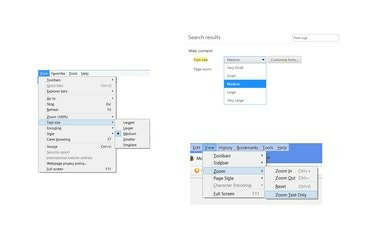
Налаштуйте розмір тексту самостійно.
Авторство зображення: Зображення надано Microsoft, Mozilla та Google
Натисніть «Alt-V» в Internet Explorer і виберіть «Розмір тексту», щоб вибрати новий розмір тексту без масштабування іншого веб-вмісту, наприклад зображень.
У Firefox натисніть «Alt-V», виберіть «Масштаб» і натисніть «Збільшити лише текст», щоб застосувати налаштування масштабування лише до тексту.
У Chrome відкрийте налаштування, знайдіть у налаштуваннях «розмір шрифту» та виберіть новий розмір зі спадного меню.
Порада
Збільшення та коригування розмірів тексту на веб-сайтах не завжди працюють і можуть призвести до неправильного відображення сторінок. Якщо параметри масштабування вашого браузера не працюють належним чином, скористайтеся лупою Windows.
Лупа працює навіть у сучасному інтерфейсі інтерфейсу Windows 8 – використовуйте ярлик «Windows-Equals», щоб відкрити його з програми.
Увага
Зміна параметра розміру інтерфейсу Windows із відсотка за замовчуванням скидає будь-які зміни розміру тексту, зроблені в розділі «Змінити лише розмір тексту» на панелі керування дисплеєм.




