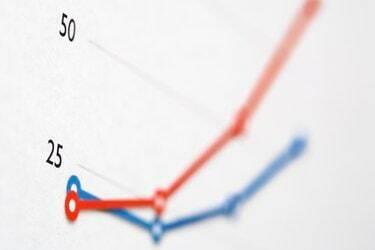
Процентильні графіки показують, де знаходиться частина даних відносно інших.
Авторство зображення: Thinkstock/Comstock/Getty Images
Процентильний графік допомагає побачити, як дане значення оцінюється по відношенню до загальної сукупності. Це робиться, переглядаючи всі доступні дані та генеруючи процентилі на основі цих даних, а не теоретичних значень. Одне з поширених використання процентильних графіків включає середні бали: учень із середнім балом 3,5 здається бути одним з найкращих, але в школі, де більшість учнів отримують 3,5 середнього балу або вище, цей учень потрапить у нижчу процентиль. Процентильні графіки також корисні для графіка росту немовлят – незважаючи на здорову вагу, новонароджені, які постійно знижуються в процентилях, отримають медичну допомогу. Створення процентильного графіка включає вбудовану функцію «PERCENTILE.EXC» у Excel, щоб намалювати плавний графік відносного відсоткового рейтингу.
Крок 1
Створіть п’ять додаткових стовпців поруч із даними, які потрібно оцінити. Позначте ці стовпці "0-%", "25-%", "Медіана", "75-%" і "100-%". Якщо всі ваші дані містяться в стовпці "B", а рядок починається з двох, то нові мітки стовпців будуть розміщені в C1, D1, E1, F1, G1.
Відео дня
Крок 2
Введіть "PERCENTILE.EXC([початок масиву]:[кінець масиву], .25)", без лапок, у поле під "25-%". Зробіть те ж саме з доданими стовпцями, замінивши нуль у формулах рядків «Медіана» і «75%» «.5» і «.75» відповідно. Наприклад, якщо ви використовуєте 25 записів у стовпці C, то ваша формула буде виглядати як "PERCENTILE.EXC(C2:C26, .5)" для "Медіана".
Крок 3
Введіть "MIN([початок масиву]:[кінець масиву])" без лапок біля рядка з позначкою "0-%".
Крок 4
Введіть "MAX([початок масиву]:[кінець масиву])" без лапок біля рядка з позначкою "100-%".
Крок 5
Виберіть стовпці від «0-%» до «100-%», а також рядок під ними.
Крок 6
Натисніть стрілку під «Лінія» в меню «Вставка». У спадному меню, що відкриється, виберіть перший пункт «Лінійна діаграма».
Порада
Оскільки ваші процентильні рядки можуть змінюватися з часом, доцільно поставити «$» перед літерою стовпця та номером рядка в кожній формулі. При переміщенні ці формули автоматично оновлюються та продовжують ідентифікувати той самий набір даних. Тоді ваша формула для рядка «25%» може виглядати як «PERCENTILE.EXC($C$2:$C$26, .25)».
Ви можете визначити свої дані за допомогою імені за допомогою параметра Визначити->Ім’я в меню «Вставка». Якщо ви визначите назву «MyData», то формула буде виглядати як «PERCENTILE.EXC(MyData, .25)»
Ви можете форматувати назви стовпців процентиля будь-яким способом. Стовпець «25-%», наприклад, можна записати як «25-й процентиль». Зрештою, найбільш важливими є формули під цими заголовками.
Увага
Описаний процес передбачає версії Microsoft Excel онлайн або 2010. У різних версіях кроки можуть відрізнятися.


