Microsoft Windows містить потужний інструмент пошуку — Windows Search — який може допомогти вам знайти будь-що на вашому комп’ютері, включаючи зображення. Windows Search приймає різні параметри, щоб ви могли налаштувати пошук і знаходити лише файли певного типу.
Порада
- Windows може знаходити зображення у всіх відомих форматах, включаючи JPEG, GIF, PNG, TIFF і BMP.
- Файли зображень, які використовуються операційною системою або. також відображаються різні програми. Ви можете відфільтрувати результати пошуку, вказавши мінімальний і максимальний розміри файлів.
Крок 1
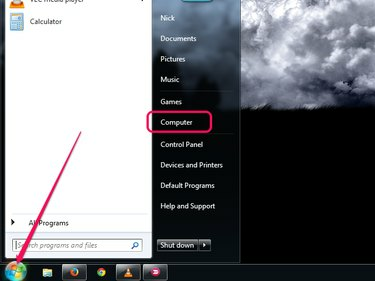
Авторство зображення: Зображення надано Microsoft
Натисніть кнопку Почніть кнопку, а потім клацніть комп'ютер щоб запустити Провідник Windows. Хоча ви можете шукати за допомогою Пошук у меню «Пуск», Провідник Windows підтримує вибір певних папок і дисків для пошуку, щоб звузити результати.
Відео дня
Крок 2
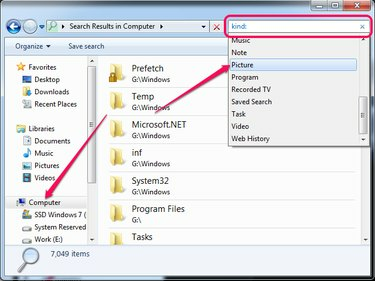
Авторство зображення: Зображення надано Microsoft
Виберіть розділ або папку для пошуку на панелі ліворуч. Щоб здійснити пошук по всьому жорсткому диску, виберіть
комп'ютер. Тип вид: (включаючи товсту кишку) в Пошук поле, а потім клацніть Картина для пошуку всіх зображень на вашому ПК. Зображення відображаються на правій панелі.Порада
- Ви можете шукати певні формати зображень, як-от JPG або PNG, ввівши *.JPG або *.PNG в Пошук поле в Провіднику Windows. Замініть JPG або PNG типом файлу, який ви хочете знайти.
- Пошук усіх зображень на вашому комп’ютері може зайняти деякий час, залежно від розміру жорсткого диска та розміру вашого жорсткого диска Індекс Windows налаштування.
- Щоб попередньо переглянути зображення безпосередньо в Провіднику Windows, не відкриваючи їх у Фотогалереї, змінити погляд до великих значків або дуже великих значків.
Крок 3

Авторство зображення: Зображення надано Microsoft
Обмежте кількість результатів пошуку та видаліть багато зображень, які постачаються разом із операційною системою чи різними програмами, вказавши мінімальний та максимальний розміри файлів.
Тип розмір:>xРозмір МБ:<уМБ після параметра kind:=picture та замінити x і у з мінімальним і максимальним розміром файлу відповідно.
Крок 4
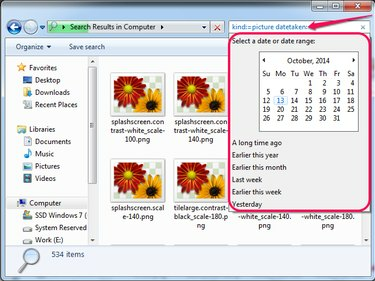
Авторство зображення: Зображення надано Microsoft
Якщо ви приблизно знаєте, коли були зроблені або завантажені фотографії, ви можете шукати за датою. Тип дата зйомки: після параметра kind:=picture та виберіть дату або виберіть один з інших параметрів -- Раніше цього року або Раніше цього місяця, наприклад.
Порада
Ви можете знайти зображення, які містять певні слова в будь-якому місці їх назви, додавши ім'я файлу:~="слово" параметр для пошуку. Наприклад, багато фотографій з цифрових камер містять це слово DSC або IMG на їхнє ім'я.




