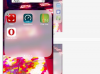Авторство зображення: Сара Якобссон Purewal
Отримати фотографії з вашого iPhone на ПК не складно, якщо ви використовуєте програмне забезпечення Apple iTunes для передачі. Але якщо ви віддаєте перевагу не використовувати iTunes – оскільки ваш iPhone можна під’єднати лише до iTunes на одному комп’ютері одночасно – існує багато інших способів перенести свій вміст на ПК.
Використання Провідника Windows
Вам не потрібно використовувати iTunes для перенесення фотографій з вашого iPhone на комп’ютер – ви можете просто отримати їх за допомогою Windows Explorer.
Відео дня
Крок 1: Підключіть iPhone до комп’ютера за допомогою USB-кабелю.

Надайте комп’ютеру доступ до вашого iPhone.
Авторство зображення: Сара Якобссон Purewal
Крок 2: Розблокуйте свій iPhone. Ви побачите спливаюче повідомлення із запитом, чи хочете ви надати цьому комп’ютеру доступ до ваших фотографій і відео. Торкніться Дозволити щоб ваш комп’ютер бачив фотографії та відео на вашому iPhone.

Відкрийте свій iPhone на комп’ютері.
Авторство зображення: Сара Якобссон Purewal
Крок 3: відчинено Провідник Windows і перейдіть до свого Apple iPhone (якщо ви не можете знайти це, воно має бути під Цей ПК). Ви побачите диск під назвою Внутрішнє сховище. Двічі клацніть цей значок, щоб відкрити внутрішню пам’ять телефону, а потім двічі клацніть папку, яка викликається DCIM щоб переглянути фотографії та відео на телефоні (вони можуть бути впорядковані в різні папки).
Крок 4: Перенесіть фотографії з iPhone на комп’ютер, перетягнувши їх на робочий стіл.
Резервне копіювання ваших фотографій за допомогою iCloud
Кожен iPhone має 5 ГБ безкоштовного хмарного сховища в iCloud від Apple. Цей простір для зберігання можна використовувати для резервного копіювання таких речей, як налаштування телефону, контакти та, звісно, фотографії та відео. Якщо ви інсталюєте клієнт iCloud для настільного ПК на ПК, усі фотографії, які ви зробите на своєму iPhone, автоматично завантажуються на ваш ПК.
Крок 1: Увімкніть iCloud на своєму iPhone, відкривши додаток Налаштування та торкнувшись iCloud. Вам потрібно буде ввійти, використовуючи наявний Apple ID та пароль (той самий ідентифікатор і пароль, які ви використовуєте для покупок у App Store).

Увімкніть бібліотеку фотографій iCloud.
Авторство зображення: Сара Якобссон Purewal
Крок 2: Увімкніть синхронізацію фотографій в iCloud, перейшовши в Налаштування > iCloud > Фото. Якщо ви хочете, щоб усі ваші фотографії були збережені та синхронізовані з iCloud, увімкніть iCloud Photo Library. Тут є кілька інших налаштувань, які ви можете ввімкнути, якщо хочете: My Photo Stream автоматично завантажує останні 1000 фотографій, зроблених на вашому iPhone, до iCloud; Upload Burst Photos завантажує ваші «улюблені» фотографії, вибрані зі знімка в режимі серії; і iCloud Photo Sharing дозволяє створювати альбоми, щоб поділитися ними з друзями, родиною та публічно в Інтернеті.

Коли ви вперше ввійдете в iCloud.com, для налаштування вашої бібліотеки фотографій знадобиться деякий час.
Авторство зображення: Сара Якобссон Purewal
Крок 3: Завантажте та встановіть iCloud на свій ПК з це посилання. Увійдіть в iCloud, використовуючи той самий Apple ID та пароль, які ви використовували на своєму iPhone. Якщо ви хочете просто отримати доступ до своїх фотографій з Інтернету, ви можете увійти до iCloud.com щоб переглянути свої фотографії та інші резервні копії iCloud.
Резервне копіювання фотографій за допомогою Dropbox, Google Drive або іншого хмарного сервісу
iCloud — це зручно, але не кожен вибирає службу хмарного сховища. На щастя, деякі інші служби хмарного сховища, як-от Dropbox, OneDrive і Google Drive, мають автоматичне резервне копіювання фотографій iPhone, вбудовані в програми iOS.
Для Dropbox:
Крок 1: Завантажте та встановіть Додаток Dropbox для iOS.

Надайте Dropbox доступ до ваших фотографій.
Авторство зображення: Сара Якобссон Purewal
Крок 2: Увійдіть за допомогою свого облікового запису Dropbox. Якщо ви вперше входите в програму Dropbox, у вас буде можливість Увімкніть завантаження камери на наступному екрані. Торкніться цього і дозвольте Dropbox отримати доступ до ваших фотографій. Якщо ви раніше входили в програму Dropbox, перейдіть до Налаштування > Завантаження камери. Увімкніть завантаження з камери та надайте Dropbox доступ до ваших фотографій. Ваші фотографії будуть завантажуватися в папку Dropbox щоразу, коли ваш телефон під’єднано до Wi-Fi (якщо ви не ввімкнете його Використовуйте стільникові дані, у цьому випадку ваші фотографії будуть завантажені в режимі реального часу).
Для Google Диска:
Крок 1: Завантажте та встановіть Програма для iOS на Google Диску.

Фотографії високої якості не зараховуються до вашого ліміту пам’яті на Google Диску.
Авторство зображення: Сара Якобссон Purewal
Крок 2: Увійдіть у Google Диск за допомогою свого облікового запису Google. Якщо ви вперше входите в програму Google Drive, у вас буде можливість увімкнути резервне копіювання фотографій і відео на наступному екрані. Торкніться Ввімкнути і виберіть розмір, у якому ви хочете завантажувати ваші фотографії та відео – фотографії високої якості будуть меншими за оригінальні фотографії, але вони не зараховуватимуться до вашого сховища на Google Диску, тоді як "оригінальні" фотографії будуть оригінальними фотографіями, але буде зараховуються до вашого сховища на Google Диску. Надайте Google Диску доступ до ваших фотографій, і ваші фотографії автоматично створюватимуться, коли ви під’єднаєтеся до Wi-Fi.
Якщо ви раніше входили в програму Google Drive, ви можете знайти налаштування резервного копіювання фотографій, перейшовши за посиланням Налаштування > Фотографії і включається Папка Google Photos.
Для інших служб хмарного сховища:
Якщо вибрана вами служба хмарного сховища не пропонує автоматичне резервне копіювання фотографій через додаток, ви все одно зможете це зробити створюйте резервні копії своїх фотографій за допомогою IFTTT, служби автоматизації, яка дає змогу підключати додатки, веб-сервіси та пристрої разом.
Крок 1: Підпишіться на IFTTT.

Підключіть канал iOS до програми IFTTT.
Авторство зображення: Сара Якобссон Purewal
Крок 2: На своєму iPhone завантажте програму IF від IFTTT та увійдіть у свій обліковий запис IFTTT. Відкрийте програму IF і торкніться значка, схожого на чашу, у верхньому правому куті, а потім торкніться значка Налаштування в нижньому правому куті. У меню Налаштування торкніться канали а потім знайдіть «Фотографії iOS». Торкніться значка Значок iOS Photos і торкніться Підключення.
Крок 3: Відкрийте IFTTT на своєму комп’ютері. Натисніть канали і знайдіть службу хмарного сховища, яку ви хочете використовувати. Можна підключити Box, Evernote, Dropbox, Google Drive, Flickr і Seagate Personal Cloud. Натисніть значок хмарного сховища, який ви хочете використовувати, щоб підключити його до IFTTT.

IFTTT має багато готових рецептів для резервного копіювання ваших фотографій.
Авторство зображення: Сара Якобссон Purewal
Крок 4: Знайдіть рецепт резервної копії фотографій у рядку пошуку. Наприклад, якщо ви хочете отримати рецепт для резервного копіювання ваших фотографій iOS у Box, знайдіть «iOS Photos Box». Ви знайдете багато рецептів створений іншими учасниками (ви також можете створити свій власний рецепт, якщо ви не можете знайти те, що шукаєте, але це трохи більше складний). Натисніть на рецепт, який ви хочете використати, і натисніть Додати щоб додати його до скриньки з рецептами. Після того, як ви налаштуєте будь-які змінні, які використовуються в рецепті (наприклад, назвати папку, в якій будуть збережені ваші фотографії), ваші фотографії автоматично завантажуються до вашого хмарного сховища.
Надішліть їх собі електронною поштою
Якщо у вас є лише кілька фотографій, які ви хочете перенести на комп’ютер, і ви не можете знайти USB-шнур, ви можете скористатися перевіреним методом, надіславши їх собі електронною поштою.

Виберіть фотографії, які хочете надіслати електронною поштою.
Авторство зображення: Сара Якобссон Purewal
Крок 1: Відкрийте програму «Фотографії» на своєму iPhone. У режимі галереї торкніться Вибрати у верхньому правому куті. Торкніться фотографій, які потрібно передати (ви можете надіслати лише п’ять фотографій одночасно електронною поштою), щоб вибрати їх, а потім торкніться значка завантаження в нижньому лівому куті екрана.

Виберіть програму Пошта.
Авторство зображення: Сара Якобссон Purewal
Крок 2: Торкніться значка «Пошта», щоб відкрити програму «Пошта». У програмі «Пошта» введіть свою адресу електронної пошти в розділ «Кому» і торкніться «Надіслати» у верхньому правому куті. Вам потрібно буде підтвердити, що ви можете надсилати повідомлення без теми, а також вибрати розмір фотографій, які ви хочете надіслати (малий, середній, великий і «справжній розмір»).
Крок 3: Відкрийте свій обліковий запис електронної пошти на комп’ютері та завантажте вкладені фотографії на робочий стіл.