Більшість коліс прокрутки миші працюють прямо з коробки. Зазвичай колесо працює, навіть якщо ви не встановлюєте програмне забезпечення миші, але якщо ви не можете запустити нову мишу для прокручування, спробуйте інсталювати програмне забезпечення як перший крок. Якщо це не допомогло або якщо ваше колесо прокручувалося, але перестало працювати, проблема може бути в апаратному, програмному забезпеченні або налаштуваннях.
Перевірте Основи
Перш ніж спробувати щось більш складне, почніть з цих основних методів усунення несправностей:
Відео дня
- Перезавантажте комп’ютер.
- Очистіть колесо від сміття. Якщо необхідно, відключіть мишу і нанесіть на ватний тампон краплю ізопропілового спирту.
- Якщо можливо, підключіть мишу до іншого порту USB на комп’ютері.
- Замініть батарейки в миші, якщо ви використовуєте бездротову мишу. Старі батареї можуть викликати нестабільну поведінку, перш ніж вони повністю розрядться.
- Спробуйте прокрутити в іншій програмі. Microsoft зазначає, що деякі програми мають проблеми з коліщатками прокрутки, тому перевірте колесо в програмі, наприклад Блокноті або Word.
Перевірте налаштування системи
У Windows панель керування мишею містить різні параметри миші. Драйвери миші — програмне забезпечення, що входить до комплекту поставки миші — можуть змінювати параметри на панелі керування, тому налаштування можуть виглядати по-різному на різних комп’ютерах.
Щоб відкрити панель керування мишею, відкрийте екран «Пуск» у Windows 8.1 (або меню «Пуск» у Windows 7), введіть миша і виберіть миша з результатів пошуку.

Якщо ви використовуєте Windows 8, але не 8.1, натисніть Windows-W для пошуку.
Авторство зображення: Зображення надано Microsoft
На панелі керування відкрийте Колесо перейдіть на вкладку та перевірте налаштування на наявність параметрів, які можуть спричинити вашу проблему. Наприклад, налаштування вкладки «Колесо» за замовчуванням пропонують різні швидкості прокручування. Якщо ваше колесо прокручується повільно, збільште швидкість.
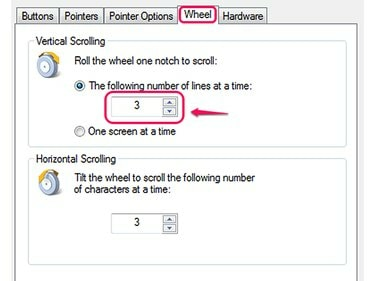
Ця миша підтримує вертикальну і горизонтальну прокрутку.
Авторство зображення: Зображення надано Microsoft
Деякі миші, в тому числі деякі миші Microsoft, мають можливість повністю вимкнути прокрутку. Якщо ваше колесо не прокручується взагалі, переконайтеся, що прокручування ввімкнено. Не всі комп’ютери пропонують цю опцію.
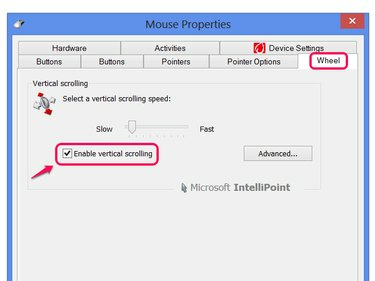
Увімкніть Увімкнути вертикальну прокрутку, якщо у вас є така можливість.
Авторство зображення: Зображення надано Microsoft
Порада
Якщо ваша миша має власну програму конфігурації, також перевірте її налаштування.
Сенсорні панелі ноутбука мають власні налаштування на панелі керування мишею. Якщо у вас виникають проблеми з сенсорною панеллю, а не звичайною мишею, перевірте ці налаштування щоб переконатися, що прокручування не вимкнено або не встановлено незнайомий жест.
Перевірте наявність оновлень драйверів
Оновлення драйверів миші може виправити збої, зокрема проблеми з коліщатком прокрутки. Windows Update може оновлювати багато драйверів, але не робитиме цього автоматично, навіть якщо у вас є автоматичні оновлення включено. Щоб перевірити наявність оновлень драйверів, знайдіть і запустіть Windows Update на екрані «Пуск» (або в меню «Пуск») і клацніть Перевірити наявність оновлень. Коли Windows Update завершить пошук, натисніть посилання, щоб переглянути Додаткові оновлення.
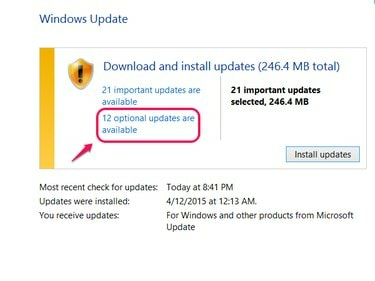
Натискання кнопки «Встановити оновлення» не включає додаткові оновлення, як-от драйвери.
Авторство зображення: Зображення надано Microsoft
Якщо ви бачите свою мишу в списку необов’язкових оновлень, позначте її та клацніть Встановити. Якщо ваша миша не відображається в списку, можливо, у вас є поточні драйвери, або Windows Update не пропонує драйвери вашої миші. Замість цього відвідайте веб-сайт виробника миші (наприклад Microsoft, Logitech або Razer), щоб самостійно завантажити драйвери. Навіть якщо у вас встановлена остання копія, не завадить завантажити її та встановити знову – це може навіть вирішити вашу проблему.
Видаліть старе програмне забезпечення миші
Одночасне встановлення програмного забезпечення з двох різних мишей може призвести до конфліктів, що призведе до помилкових налаштувань на панелі керування та проблем з колесом. Перевірте Програми та можливості Панель керування — знайдіть її на екрані «Пуск» або в меню «Пуск» — для програмного забезпечення миші від мишей, які ви більше не використовуєте. Виберіть будь-який, який знайдете, і натисніть Видалити. Після цього, якщо проблема не вирішена, спробуйте переінсталювати програмне забезпечення для поточної миші з компакт-диска або веб-сайту виробника.
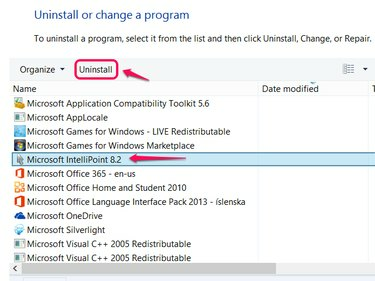
IntelliPoint — це програмне забезпечення для мишей під брендом Microsoft.
Авторство зображення: Зображення надано Microsoft
Апаратні збої
Якщо нічого не допомагає вирішити проблему, можливо, колесо прокрутки просто зламалося. У цьому випадку вам знадобиться відремонтувати мишу або купити заміну. Перевірте, чи миша все ще має гарантію від виробника, щоб можливо відремонтувати її безкоштовно.




