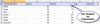Очищення старого комп’ютера може бути краще, ніж покупка нового.
Авторство зображення: Aidon/Digital Vision/Getty Images
Комп’ютери з часом заплуталися з великою кількістю непотрібних їм даних, таких як програми, відео та Інтернет-файли. Це неминуче призведе до того, що комп’ютер буде працювати повільніше і менш надійно. Ви можете переглянути свої файли, щоб очистити файли та програми, які ви більше не використовуєте. Крім того, для прискорення роботи комп’ютера можна використовувати інструменти обслуговування.
Крок 1
Видаліть будь-які програми, які вам не потрібні, перейшовши до списку встановлених програм через панель керування Windows. Перейдіть до списку програм, натиснувши «Пуск», натиснувши «Панель управління» та вибравши «Програми». Звідси відкрийте «Програми та Функції." Виберіть будь-яку програму зі списку, потім натисніть "Видалити". Якщо ви не впевнені, що це за програма, не видаляйте це; там перераховано багато інтегральних програм, які можуть порушити роботу вашого комп’ютера, якщо їх видалити.
Відео дня
Крок 2
Перегляньте всі свої файли та видаліть те, що вам не потрібно. Перегляньте папки, в яких ви найчастіше зберігаєте файли, наприклад на робочому столі, «Мої документи» або «Завантаження». Згодом у вас можуть бути копії файлів або кілька великих файлів, які ви навіть не пам’ятали збереження. Чим менше файлів на вашому комп’ютері, тим більше у вас місця на жорсткому диску, і тим менше комп’ютеру потрібно індексувати результати пошуку.
Крок 3
Запустіть «Очищення диска», вбудовану утиліту обслуговування. Відкрийте список програм із меню «Пуск», відкрийте папку «Аксесуари» та відкрийте підпапку «Системні інструменти», щоб знайти його. Запустіть цю утиліту, щоб звільнити більше місця на жорсткому диску, видалити тимчасові файли Інтернету та прискорити роботу. «Очищення диска» сканує ваш комп’ютер на наявність будь-яких даних, які він може безпечно видалити, а це часто файли, які зберігаються на вашому жорсткому диску без будь-яких дій протягом тривалого періоду часу. Він також стискає всі можливі дані, щоб заощадити місце.
Крок 4
Відкрийте «Дефрагментатор диска» з тієї ж папки, у якій ви знайшли «Очищення диска». Запустіть його, вибравши основний жорсткий диск -- зазвичай диск "C", а потім натисніть "Дефрагментувати". Ця програма шукає фрагментовані файли для повернення разом; повна робота може зайняти більше години, якщо ви не використовували його раніше. З’єднання фрагментованих файлів означає, що вашому комп’ютеру доведеться використовувати менше потужності процесора для виконання тих самих завдань, оскільки він не буде шукати один елемент у кількох місцях.
Крок 5
Очистіть від пилу ноутбук або настільний комп’ютер за допомогою балончика зі стисненим повітрям. Повністю вимкніть комп’ютер, відкрийте башту, щоб відкрити внутрішнє обладнання, і за допомогою балончика видаліть пил зсередини. Якщо ви використовуєте ноутбук, ви все одно можете очистити вентилятори та під клавіатурою. Накопичення пилу може призвести до утримання комп’ютера тепла, що може спричинити його повільну (і голоснішу) роботу та потенційно пошкодження через перегрів.
Порада
Програми займають місце на вашому жорсткому диску і потенційно займають оперативну пам’ять, якщо вони активні. Видаліть все, що вам більше не потрібно або вам більше не потрібно, щоб звільнити місце, а потім перезавантажте комп’ютер, оскільки для завершення деяких програм може знадобитися перезавантаження.