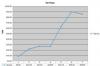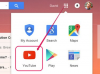Зменшення апаратного прискорення є основним методом вирішення проблеми зеленого екрана. Якщо це не спрацює, ви можете оновити свій кодеки, повторно зареєструйте свій плеєр у Microsoft або спробуйте встановити найновіші драйвери для адаптера дисплея.
Зменшити апаратне прискорення
Коли ваше обладнання прискорюється, ваша відеокарта налаштована на обробку відео швидше, ніж програмне забезпечення програвача може його відобразити. Це може викликати зелений екран у програвачі Windows Media. Щоб виправити це, переналаштуйте апаратне прискорення за допомогою панелі керування.
Відео дня
Windows 7
Крок 1

Панель управління
Авторство зображення: Кетлін Естрада
У Windows 7 натисніть кнопку кнопку запуску і натисніть Панель управління.
Крок 2

Зовнішній вигляд і персоналізація
Авторство зображення: Кетлін Естрада
У розділі «Зовнішній вигляд та персоналізація» панелі керування натисніть Налаштуйте роздільну здатність екрана.
Крок 3

Розширені налаштування
Авторство зображення: Кетлін Естрада
Натисніть Розширені налаштування.
Крок 4

Повний Жодного
Авторство зображення: Кетлін Естрада
Виберіть Вкладка «Усунення неполадок». і натисніть Змінити налаштування. Перемістіть Повзунок апаратного прискорення у напрямку Немає або повністю вимкніть апаратне прискорення.
Порада
Якщо Змінити налаштування кнопка неактивна, як показано, ви не можете налаштувати апаратне прискорення. Використовуйте альтернативне рішення, описане в цій статті.

Авторство зображення: Кетлін Естрада
Windows 8
Крок 1
У Windows 8 введіть Панель управління в рядку пошуку та клацніть Панель управління з результатів, що з’являються.

Панель управління
Авторство зображення: Кетлін Естрада
Крок 2
Як і у Windows 7, натисніть Налаштуйте роздільну здатність екрана у розділі Зовнішній вигляд і персоналізація. Натисніть Розширені налаштування і пересуньте Повзунок апаратного прискорення до Жодного.
Оновіть свої кодеки
Кодеки стискають або розпаковують ваші мультимедійні файли. Сьогодні використовуються сотні кодеків, і на вашому комп’ютері можуть бути не всі. Програвач Windows Media використовує ці кодеки. Зелений екран означає, що вам потрібно оновити кодеки. Windows автоматично оновлює кодеки, створені Microsoft, за допомогою регулярних оновлень. Якщо ви використовуєте програмне забезпечення, не створене Microsoft, ви можете завантажити кодеки від виробника програмного забезпечення.
Увага
Використання кодеків, створених не компанією Microsoft, може спричинити проблеми з відтворенням або занести віруси та шкідливе програмне забезпечення у вашу систему. Microsoft застерігає від довірливого завантаження безкоштовних пакетів кодеків, які охоплюють широкий спектр кодеків. Завантажуйте лише з надійних джерел.
Щоб вручну завантажити кодеки, щоб вирішити проблему із зеленим екраном після невдалого процесу автоматичного оновлення, перейдіть до Microsoft, щоб отримати інформацію Пакет інсталяції кодека.
Крок 1

кодек
Авторство зображення: Кетлін Естрада
Натисніть Завантажити.
Крок 2

Зберегти кодек
Авторство зображення: Кетлін Естрада
Натисніть відчинено або клацніть Зберегти файл і двічі клацніть файл, коли завантаження завершиться. Це встановить останні кодеки на вашому комп’ютері. Перевірте свій плеєр, щоб перевірити, чи проблема вирішена. Якщо ні, спробуйте повторно зареєструвати свій плеєр.
Ви можете повторно зареєструвати файл Media Player, щоб допомогти вирішити проблеми програвача, які не були вирішені за допомогою конфігурації апаратного прискорення та оновлення кодеків. Відкрийте командний рядок, клацнувши Почніть, тип cmd і натисніть Введіть в Windows 7. У Windows 8 введіть Командний рядок у полі пошуку та клацніть Командний рядок зі списку.

Реєстрація
Авторство зображення: Кетлін Естрада
У підказці введіть regsvr32 wmvdecod.dll і натисніть Введіть. Якщо це вдасться, ви отримаєте вікно. Якщо це не вдасться, оновлення ваш медіаплеєр. Ви можете перевірити успіх чи невдачу, спробувавши свій програвач ще раз. Зверніться до Microsoft за підтримкою, якщо це не вдасться.
Встановіть найновіші драйвери для адаптера дисплея

Диспетчер пристроїв
Авторство зображення: Кетлін Естрада
Відкрийте Панель управління, клацніть система а потім клацніть Диспетчер пристроїв.

Оновити драйвери
Авторство зображення: Кетлін Естрада
Розгорніть Адаптер дисплея розділі, двічі клацніть свій дисплейний адаптер зі списку, натисніть значок Водій вкладку та клацніть Оновити драйвер.

Шукати автоматично
Авторство зображення: Кетлін Естрада
Натисніть Автоматичний пошук оновленого програмного забезпечення драйверів.
Якщо ці рішення не можуть вирішити вашу проблему, Microsoft і спільнота Microsoft запропонують підтримка у формі пошуку відповіді в широкому спектрі варіантів самопідтримки Microsoft, звернення до спільноти з проханням отримати експертну допомогу від інших користувачів або отримання технічної допомоги від Microsoft. Останній варіант зазвичай є платною послугою, але може бути безкоштовною, якщо у вас є гарантія.