Більшість поширених програм Windows підтримують шрифти розміром більше ніж 72 пункти, включаючи Блокнот, WordPad і Word 2013, але ви не дізнаєтеся про це, подивившись на їх параметри вибору. Усі три програми обмежуються 72 пунктами у параметрах шрифту, але ви можете вручну перевизначити це уявне обмеження безпосередньо ввівши розмір або за допомогою гарячих клавіш.
Блокнот
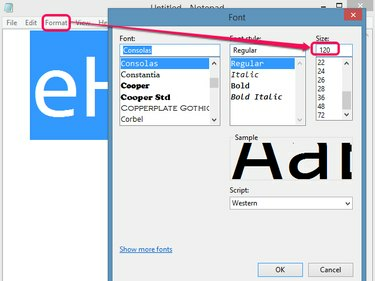
Авторство зображення: C Тейлор
Будучи базовим текстовим редактором, Блокнот не має швидких гарячих клавіш і стилів розміру шрифту, які доступні в інших програмах, і взагалі не пропонує чіткого способу зміни розміру шрифту. Однак прихований у Формат меню, Шрифт Параметр відображає шрифт, ефекти та розмір виділеного тексту. Хоча Розмір спадне меню обмежує вас до 72 пунктів, вручну введення числа більше 72 змушує виділений текст перевищувати це обмеження.
Відео дня
Увага
Якщо розмір шрифту занадто великий, щоб можна було надрукувати один рядок без усічення, ви зіткнетеся з помилкою. Фактичне обмеження залежить від налаштувань принтера та кількості символів у рядку.
WordPad
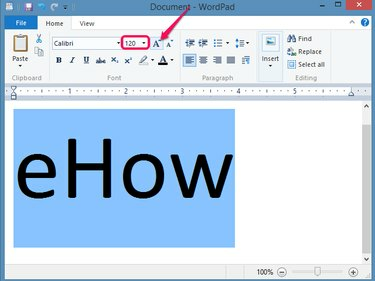
Авторство зображення: C Тейлор
WordPad інтегрує параметри розміру шрифту в Додому вкладки Шрифт групу, де ви можете безпосередньо вводити розміри більше 72 пунктів. Або натисніть кнопку Збільшити шрифт кнопку, щоб збільшити розмір шрифту невеликими кроками, або натисніть Ctrl-Shift-> щоб досягти того ж ефекту.
Увага
Хоча WordPad не видає такої ж помилки, як у Блокноті, надмірно великий розмір шрифту може змусити слово перенести на кілька рядків.
Word 2013
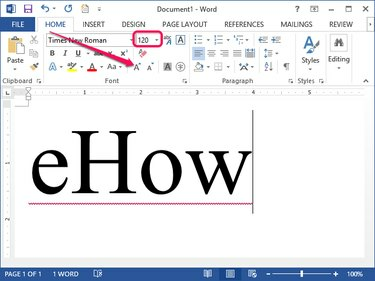
Авторство зображення: C Тейлор
Word веде себе так само, як і WordPad, оскільки він дозволяє прямо вводити та поступово збільшувати розміри шрифту з Додому вкладки Шрифт група. Так само, те саме Ctrl-Shift-> гаряча клавіша збільшує розмір шрифту виділеного тексту маленькими кроками щоразу, коли ви натискаєте комбінацію клавіш.
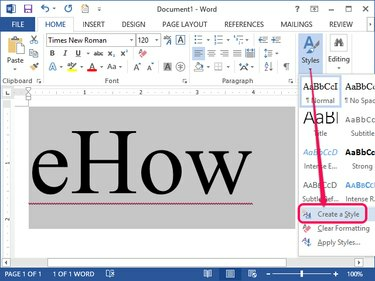
Авторство зображення: C Тейлор
На відміну від WordPad і Notepad, Word 2013 підтримує стилі. Якщо ви часто використовуєте великий розмір шрифту, створіть файл a Стиль дозволяє заощадити час вибору одним клацанням миші в майбутньому. Виділіть новий розмір тексту, натисніть кнопку Стилі спадне меню та виберіть Створіть стиль. Після вибору назви стилю він з’являється у списку стилів на вкладці «Головна». Натискання цього стилю автоматично застосовує розмір шрифту та будь-які інші налаштовані ефекти до виділеного тексту.
Увага
Як і в WordPad, використання занадто великих шрифтів може призвести до несподіваного перенесення тексту на кілька рядків, залежно від принтера, меж і розміру аркуша.
Пропозиції щодо друку
Друк досить великих шрифтів не змінить спосіб друку, але надзвичайно великі шрифти можуть призвести до несподіваних результатів. Щоб оптимізувати відбитки, розгляньте наведені нижче пропозиції щодо Word 2013:
- Натисніть кнопку Переглянути вкладку та виберіть Макет друку з групи Перегляди, щоб переконатися, що екранний дисплей відповідає майбутнім роздруківкам.
- Натисніть кнопку Макет сторінки вкладку та виберіть Пейзаж з групи Параметри сторінки Орієнтація спадне меню для горизонтального друку, надаючи роздруківці більше місця для великих слів. Так само вибирайте Портрет якщо вам потрібно більше вертикального приміщення.
- Натисніть кнопку Макет сторінки вкладку, виберіть Розмір і виберіть розмір паперу, який відповідає розміру паперу принтера. Якщо потрібного розміру немає в списку, виберіть Більше розмірів паперу для отримання додаткових опцій, у тому числі настроюваних вручну Спеціальний розмір варіант.
- Натисніть кнопку Поля спадне меню з Макет сторінки вкладку та виберіть вужчі поля, щоб розмістити більше тексту.
- Натисніть Новий і шукайте шаблон, який допоможе у створенні різних проектів великих шрифтів, таких як банери чи плакати. Шаблони не тільки заощаджують вашу роботу, вони також розроблені з урахуванням проекту. Однак більшість з них створені для розміщення паперу розміром Letter, тому вам потрібно буде зібрати роздруківки в остаточну форму.
- Уникайте масштабування дисплея від Переглянути вкладка; хоча це робить текст великим на екрані, це не впливає на сам роздрук.


