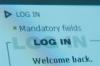Excel надає кілька способів вставки рядків і стовпців, включаючи комбінації клавіш і команди Вставити. Перш ніж додати новий рядок або стовпець, важливо зрозуміти, де Excel розміщує ці вставки, оскільки це впливає на рядок або стовпець, який ви вибираєте для розміщення нового. Наприклад:
- Новий рядок завжди вставляється над вибраним рядком.
- Новий стовпець завжди вставляється ліворуч від вибраного стовпця.
Відео дня
Використовуйте команду з клавіатури
У Excel є команда з клавіатури, яка дозволяє додати рядок або стовпець до аркуша. Виберіть число на початку рядка або літеру у верхній частині стовпця, щоб виділити його. Утримуйте Ctrl і натисніть кнопку + клавішу на цифровій клавіатурі.
Порада
- Якщо у вас немає цифрової клавіатури, утримуйте обидві кнопки Ctrl і Зміна клавіші та натисніть + клавішу на клавіатурі.
- Ви також можете використовувати команду Control для видалення рядків або стовпців. У цьому випадку виберіть рядок або стовпець, який потрібно видалити (не суміжний). Натисніть Ctrl а потім - клавішу на клавіатурі.
Використовуйте кнопку Вставити
Додати рядок
Виберіть номер рядка на аркуші, який з’явиться вище, куди ви вставите новий рядок. Це виділяє весь ряд.

Авторство зображення: Зображення надано Microsoft
Відкрийте Додому вкладку та виберіть Вставити кнопку в області комірок. Або виберіть стрілка на кнопці Вставити та виберіть Вставити рядки аркуша.

Авторство зображення: Зображення надано Microsoft
Новий рядок вставляється, а номери рядків змінюються.
Додати стовпець
Виберіть лист стовпця праворуч від позиції, куди ви вставите новий стовпець. Це виділяє всю колонку.

Авторство зображення: Зображення надано Microsoft
На вкладці Головна виберіть Вставити кнопку. Або виберіть стрілка на кнопці Вставити та скористайтеся Вставити стовпці аркуша.

Авторство зображення: Зображення надано Microsoft
З’явиться новий стовпець, і порядок літер у стовпці буде змінено.
Порада
- Щоб вставити кілька рядків або стовпців, виберіть таку саму кількість рядків або стовпців, що й число, яке потрібно додати. Наприклад, щоб вставити два нових рядки, виберіть два рядки, над якими мають з’явитися нові; щоб вставити два нові стовпці, виберіть два стовпці праворуч від стовпців, які потрібно додати.
- Щоб вставити кілька несуміжних рядків або стовпців, ви повинні повідомити Excel, що ви виділите різні області аркуша. Виберіть свій перший рядок або стовпець. Щоб додати інші рядки або стовпці в інших місцях, утримуйте Ctrl клавіші та виберіть їх.
- Щоб видалити рядки або стовпці, виділіть їх і скористайтеся Видалити кнопку на вкладці Головна.
Увага
Обов’язково виділіть весь рядок або стовпець, перш ніж вставити новий. Якщо ви цього не зробите, Excel може вставити клітинки, а не цілий рядок або стовпець.
Додати рядок або стовпець із клітинки
Excel також дозволяє вставляти рядок або стовпець із комірки на аркуші. Виберіть клітинку вище, куди потрібно перемістити новий рядок, або будь-яку клітинку в стовпці праворуч від розташування нового стовпця. Клацніть правою кнопкою миші клітинку, щоб відкрити Контекстне меню осередку. Виберіть Вставити.
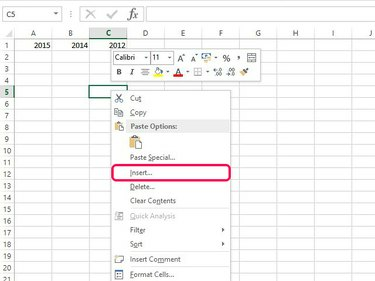
Авторство зображення: Зображення надано Microsoft
Перевірте Весь ряд або Ціла колонка кнопку та виберіть добре щоб додати новий рядок або стовпець.
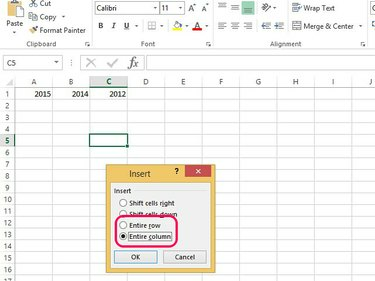
Авторство зображення: Зображення надано Microsoft
Порада
Якщо ви використовуєте форматування за замовчуванням, будь-який новий рядок матиме те саме форматування, що й рядок вище; новий стовпець має те саме форматування, що й стовпець зліва. Якщо ви не використовуєте форматування за замовчуванням або маєте різні формати в рядках або стовпцях по обидва боки від вставленого, ви побачите Параметри вставки кнопку. Ця кнопка дозволяє очистити форматування або зробити його таким же, як сусідні рядки чи стовпці.