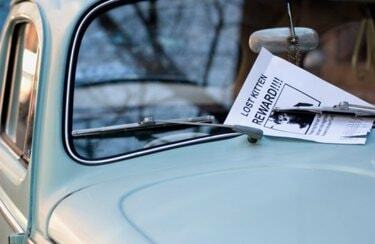
Ви можете зробити свої власні листівки за допомогою Photoshop.
Створення власних листівок у Photoshop заощадить ваш час і гроші. Просто просте налаштування, і ви можете додати свій власний текст і графіку, щоб рекламувати будь-що – від автомобіля на продаж до конференції. Двостороння листівка вдвічі ефективніша з більшою кількістю інформації, використовуючи лише один аркуш паперу. Листівки також є ефективним способом простого інформування аудиторії про вашу компанію та послуги. Можливість рекламувати свої події за допомогою гарного флаєра, створеного власноруч, зробить вас зіркою на роботі та дасть вам цінні навички, які можна включити у своє резюме.
Крок 1

Стандартний розмір флаєра дозволить вам друкувати на домашньому принтері.
Відкрийте новий документ у Photoshop. Встановіть розмір на папері США, стандартні 8,5 на 11 дюймів, колірний режим RGB і роздільна здатність 300 пікселів на дюйм.
Відео дня
Крок 2
Створіть поля, клацнувши та перетягнувши напрямні від лінійки в правій частині та вгорі документа. Введіть "Control" + "r" ("Command" + "r" на Mac), щоб відкрити лінійку, якщо вона ще не відображається. Для друку на домашньому чи офісному принтері перетягніть напрямні на чверть дюйма від країв документа. Для професійного друку запитайте у свого принтера, які поля йому потрібні.
Крок 3

Виберіть чіткий, читабельний шрифт для заголовка вашої листівки.
Відкрийте інструмент «Тип» і виберіть свій шрифт. Він повинен бути зрозумілим і читабельним на відстані, тому нічого зайвого. Виберіть колір для свого тексту, щоб доповнити будь-яку ілюстрацію чи повідомлення, які ви включаєте. Наприклад, якщо ви додаєте фотографію автомобіля на продаж, ви можете захотіти відповідати кольору автомобіля. Введіть заголовок у верхній частині флаєра та натисніть клавішу «Enter», щоб завершити введення.
Крок 4
Відкрийте фотографію або іншу ілюстрацію для флаєра у Photoshop. Перетягніть його у свій документ флаєра. Він з’явиться на окремому шарі. Тепер ви можете змінити його розмір за допомогою інструмента «Вільна трансформація» («Control + «t»). Утримуйте клавішу «Shift» під час зміни розміру, щоб зберегти співвідношення сторін. Ви можете розглянути можливість подвійного клацання шару, щоб відкрити параметри «Ефекти шару», де ви можете додати такі ефекти, як тінь, щоб виділити ваше зображення.
Крок 5
Додайте більше тексту, щоб описати суть вашої листівки. Ви хочете спонукати людей до дій чи просто надавати інформацію? Використовуйте інструмент «Текст», щоб розмістити менший текст внизу на листівці. Нехай воно буде простим і легким для читання. Якщо інструмент «Текст» активний, клацніть піктограму «Створити деформований текст» у параметрах інструмента у верхній частині екрана. Тут ви можете прокручувати такі параметри, як дуги та вигини прапора, щоб додати до тексту привабливий ефект банера.
Крок 6
Створіть другу сторону для свого флаєра, перейшовши до спадного меню «Зображення» та вибравши «Дублікат». Відкриється діалогове вікно, у якому можна дати назву новому документу. Натисніть «ОК», і відкриється точна копія вашого першого документа. Видаліть уже наявний текст і зображення.
Крок 7
Спробуйте нанести шар «Градієнт» для другої сторони або продовжуйте вигляд з першої сторони. Завершіть другу сторону флаєра відповідним текстом, зображеннями та вашою контактною інформацією, якщо є.
Крок 8
Збережіть і лицьову, і задню частину документів. Ви можете роздрукувати їх безпосередньо з Photoshop і просто перевернути папір на другу сторону або зберегти як файл один документ .pdf з двома сторінками, що, швидше за все, вимагатиме професійний принтер файл.
Порада
Спробуйте роздрукувати листівку самостійно на більш щільному папері, щоб не бачити з одного боку на інший.
Увага
Якщо ви збираєтеся професійно роздрукувати листівку, перед налаштуванням документа обов’язково отримайте специфікації (наприклад, поля) зі свого принтера. Якщо ви друкуєте листівку самостійно, уникайте великих ділянок суцільного кольору або градієнтів. Домашній чи офісний принтер може бути важко відтворити чітко.



