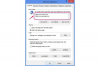Контур вигнутого тексту перед заповненням мазка пензля.
Виберіть інструмент «Текст» на панелі інструментів. Інструмент «Текст» представлений великою літерою «А» після інструмента «Перетворення клітки» та перед інструментом «Заливка відро».
Клацніть і перетягніть поле на полотні в потрібне місце. Створене вами текстове поле завжди відповідає створеному вами полі, тому зробіть його достатньо великим. Оскільки сама коробка прозора, ви також можете зробити її трохи більшою, ніж вам потрібно, щоб дати собі простір для ворушіння.
Виберіть шрифт, колір тексту, розмір тексту та інші параметри в меню Параметри тексту на панелі інструментів. Ви також можете використовувати діалогове вікно «Текст» на полотні, хоча воно має менше параметрів, ніж панель інструментів. Діалогове вікно — це більше «швидкий» інструмент для зміни простих елементів, таких як шрифт або розмір.
Введіть текст у поле. Текст заповнює поле відповідно до вибраного вами вирівнювання, наприклад ліворуч, праворуч, вирівнювання або по центру.
Намалюйте основний шлях, за яким має йти текст. Почнемо з того, що цей шлях не буде викривленим, а набуде кутової форми на основі прямих ліній між точками.
Клацніть точку на лінії шляху, де ви хочете, щоб вона вигиналася, і перетягніть лінію до потрібної форми. Перетягування з різних точок на лінії створить різні форми кривих, тому експериментуйте, клацаючи в кількох різних місцях і перетягуючи, поки не знайдете фігуру, яка вам подобається. Ви можете клацнути та перетягнути лише одну точку лінії за раз.
Клацніть правою кнопкою миші шар тексту на палітрі «Шари» та виберіть «Текст вздовж контуру», щоб вказати текстовому шару відповідати контуру, який ви проклали.
Перевірте текст, щоб переконатися, що він читабельний і відповідає формі, яку ви бажаєте. Якщо його важко читати або не підходить, натисніть «Редагувати», а потім «Скасувати», або натискайте «Ctrl-Z», доки не зникне шлях, і намалюйте його повторно. Щоб отримати текст саме так, як ви хочете, потрібно кілька спроб, тому не засмучуйтеся – продовжуйте, доки він вам не сподобається.
Натисніть вкладку «Шляхи» на палітрі «Шари». Усі шляхи зберігаються на цій вкладці окремо від інших шарів.
Клацніть правою кнопкою миші контур у формі тексту та виберіть «Шлях обведення», щоб відкрити діалогове вікно «Шлях обведення», яке містить усі параметри для обведення контуру. Обведення контуру заповнює лінії і фактично застосовує ефект до полотна — перед тим, як обвести контур, лінії представляють лише те, що буде додано до полотна під час застосування обведення.
У діалоговому вікні «Шлях обведення» виберіть «Спеціальний колір», «Візерунок» або «Обведення інструментом фарбування», а потім натисніть «Обведення». Це заповнює лінії, визначені контурами, по суті застосовуючи текст до полотна та створюючи вигнуті текст. Кожен варіант штрихів виконується по-різному, а опція пензля забезпечує дуже просту заливку. Перед обведенням контуру обов’язково виберіть потрібний колір. Коли ви закінчите, видаліть текстовий шар, оскільки він більше не потрібен для встановлення шляху.
Порада
Створення вигнутого тексту в GIMP, який відповідає точній формі, яку ви бажаєте, — це здебільшого гра методом проб і помилок, яка вимагає багатьох налаштувань і коригувань, щоб зробити його правильним. Ваш текст може не завжди здаватись по шляху, як очікувалося, тому продовжуйте пробувати різні шляхи, щоб отримати потрібний ефект. Для оволодіння інструментом потрібно багато практики, і навіть після цього все одно потрібно трохи налаштувати для досягнення найкращих результатів.
Увага
Не намагайтеся редагувати шлях після того, як текст був налаштований на його слідування. По суті, GIMP створює власний шлях, який відтворює текст уздовж лінії, яку ви намалювали, що означає, що редагування шлях вимагає редагування сотень точок контуру - завдання з настільки точними й дрібними деталями, що воно знаходиться поруч неможливо. Натомість, якщо вигнутий текст потрібно вирівняти по-іншому на шляху, видаліть шлях і встановіть новий.