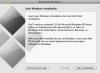Excel 2013 автоматично додає книгу до повідомлення електронної пошти.
Авторство зображення: Зображення надано Microsoft.
Деякі електронні таблиці просто занадто важливі, щоб тримати їх при собі. Незалежно від того, чи хочете ви співпрацювати з колегами, надіслати файл клієнту чи показати друзям, що ви нарешті у каталозі всіх ваших коміксів, Excel 2013 надає кілька варіантів для спільного використання книги без необхідності відкривати інший додаток. Надішліть посилання на будь-який файл Excel у вашій папці OneDrive або по електронній пошті як вкладений файл у форматі PDF, XPS або Excel XLSX.
Крок 1

Видаліть невідповідний аркуш, клацнувши правою кнопкою миші його вкладку.
Авторство зображення: Зображення надано Microsoft.
Відкрийте книгу в Excel. Перегляньте всю книгу, включаючи кожен аркуш, щоб переконатися, що вона містить лише інформацію, якою ви хочете поділитися. Наприклад, якщо ви надсилаєте клієнту розбивку ціни, переконайтеся, що ваші витрати також не включені. Щоб видалити аркуш, клацніть його вкладку в нижній частині вікна та виберіть «Видалити».
Відео дня
Крок 2

Збережіть копію в OneDrive, якщо ви плануєте надіслати посилання електронною поштою.
Авторство зображення: Зображення надано Microsoft.
Збережіть книгу з новим ім’ям файлу, якщо ви внесли до неї зміни, клацнувши меню «Файл» і вибравши «Зберегти як». Якщо Ви вирішили надіслати посилання замість того, щоб використовувати вкладення електронної пошти, збережіть копію у папці OneDrive, а не у своїй комп'ютер.
Крок 3

Натисніть «Електронна пошта» у параметрах спільного доступу.
Авторство зображення: Зображення надано Microsoft.
Натисніть меню «Файл», виберіть «Поділитися» та натисніть «Надіслати електронною поштою». У вас є чотири варіанти відправки електронного листа Excel: як вкладений файл Excel, вкладений файл PDF, вкладений файл XPS або як посилання на ваш OneDrive файл.
Крок 4

Файл Excel, вкладений до повідомлення електронної пошти.
Авторство зображення: Зображення надано Microsoft.
Натисніть опцію «Надіслати як вкладений файл». Excel запускає вікно Outlook з уже підключеним XLSX. Введіть одне або кілька імен одержувачів у текстове поле «Кому», додайте повідомлення та натисніть «Надіслати». Вікно Outlook автоматично закривається.
Крок 5

Excel вставляє посилання на електронну таблицю у відкрите вікно електронної пошти.
Авторство зображення: Зображення надано Microsoft.
Натисніть піктограму «Надіслати посилання» у параметрах електронної пошти вікна «Спільний доступ», лише якщо файл було збережено у вашій папці OneDrive. Excel автоматично створює посилання на цей файл і вставляє його в електронне повідомлення. Коли ви надсилаєте це посилання одержувачу, воно відкривається в Excel Online. Якщо у одержувача немає безкоштовного облікового запису Microsoft, те саме посилання дає йому можливість створити його.
Крок 6

Виберіть параметр PDF або XPS для вкладень електронної пошти.
Авторство зображення: Зображення надано Microsoft.
Виберіть значки «Надіслати як PDF» або «Надіслати як XPS», якщо ви не хочете, щоб одержувач міг редагувати файл. Windows 8.1 відкриває файли PDF і XPS за допомогою програми Reader. Це також хороший вибір, якщо ви не впевнені, що одержувач має обліковий запис Microsoft, оскільки це позбавляє його від клопоту під час реєстрації, щоб побачити вашу електронну таблицю.
Крок 7

Параметри "Отримати посилання для спільного доступу" в Excel.
Авторство зображення: Зображення надано Microsoft.
Натисніть піктограму «Отримати посилання для спільного доступу» у параметрах спільного доступу, якщо ви віддаєте перевагу надсилати посилання електронною поштою за допомогою іншого облікового запису електронної пошти або через службу обміну повідомленнями. Зауважте, що тут у вас є два варіанти. Ви можете отримати посилання, яке дозволяє одержувачу редагувати документ, або посилання, яке доступне лише для перегляду. Натисніть кнопку «Створити посилання», а потім скопіюйте надане посилання та вставте його в повідомлення або електронний лист.
Крок 8

Укажіть, чи хочете ви, щоб користувачі редагували файл чи ні.
Авторство зображення: Зображення надано Microsoft.
Натисніть опцію спільного доступу "Запросити людей", якщо ви хочете спільно працювати над електронною таблицею з іншими. Введіть імена своїх колег і вкажіть, чи хочете ви редагувати файл чи просто переглядати його. Це подібне до параметра Отримати посилання для спільного доступу з двома важливими відмінностями. По-перше, якщо ви використовуєте SharePoint у своєму офісі, ви можете вимагати, щоб одержувачі ввійшли перед доступом до документа, поставивши прапорець. По-друге, якщо ви більше не хочете, щоб хтось мав доступ до файлу, ви можете повернутися на той самий екран і натиснути «Видалити користувача».