
Кнопка «Зображення» знаходиться в розділі «Ілюстрації» на вкладці «Вставка».
Авторство зображення: Зображення надано Microsoft
Додавання фонового зображення до вашого твору Publisher 2013 допомагає привернути увагу, але якщо ви не згасите зображення, застосувавши прозорість, воно перевантажить фактичний вміст вашої публікації. Для початку вставте картинку з Картинки кнопку на вкладці Вставка, а потім скористайтеся одним із двох способів, щоб умістити зображення: Або скористайтеся Застосувати до фону опцію або змініть розмір та розташуйте зображення вручну для більш точного керування.
Застосувати до фонового методу
Крок 1
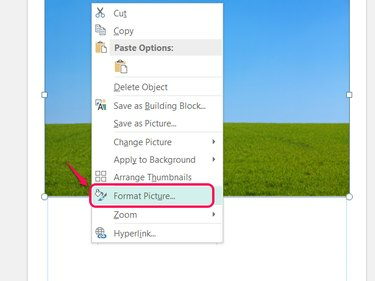
За допомогою цього методу вам не потрібно змінювати розмір зображення.
Авторство зображення: Зображення надано Microsoft
Клацніть правою кнопкою миші зображення та виберіть Формат зображення.
Відео дня
Крок 2

Зміни не з’являться, доки ви не натиснете кнопку OK.
Авторство зображення: Зображення надано Microsoft
Перетягніть Прозорість повзунок, скористайтеся стрілками або введіть число, щоб налаштувати прозорість зображення. Чим прозоріше зображення, тим легше читати текст на фоні. Натисніть
добре щоб згасити зображення.Крок 3
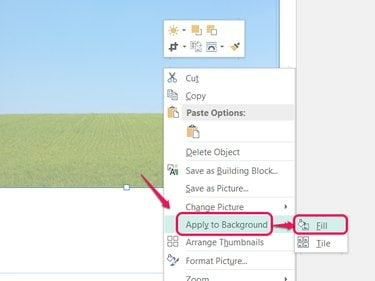
Параметр Плитка повторює зображення, а не розтягує його відповідно до розміру.
Авторство зображення: Зображення надано Microsoft
Клацніть правою кнопкою миші зображення, виберіть Застосувати до фону і вибрати Заповніть щоб заповнити фон сторінки вицвілим зображенням.
Крок 4
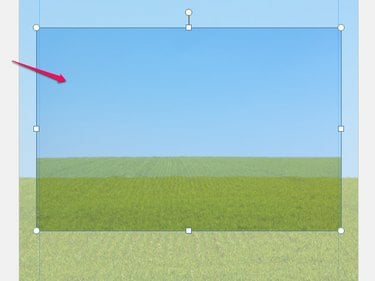
Усі елементи на сторінці відображаються поверх нового фону.
Авторство зображення: Зображення надано Microsoft
Виберіть вихідне зображення, яке тепер розташоване поверх фону, і натисніть Del щоб видалити його, зберігаючи вицвіле фонове зображення.
Ручний метод
Крок 1
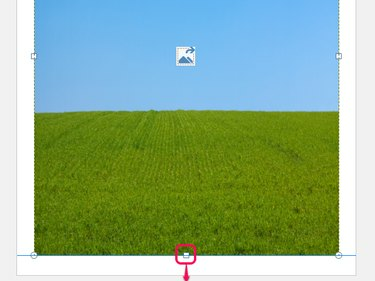
Під час перетягування зображення примикає до межі.
Авторство зображення: Зображення надано Microsoft
Перетягніть зображення після вставлення, щоб розмістити його. Перетягніть маркери на його межі, щоб розтягнути та змінити його розмір. Змініть розмір зображення, щоб заповнити всю сторінку до межі, або заповнити бажану частину сторінки.
Крок 2

Надіслати назад знаходиться в розділі Упорядкувати на вкладці Головна.
Авторство зображення: Зображення надано Microsoft
Відкрийте спадне меню на Відправити назад на вкладці Головна та виберіть Надіслати назад щоб перемістити зображення позаду всіх інших елементів на сторінці. Якщо ви вставите зображення перед розробкою решти публікації, цей крок вам не знадобиться.
Крок 3
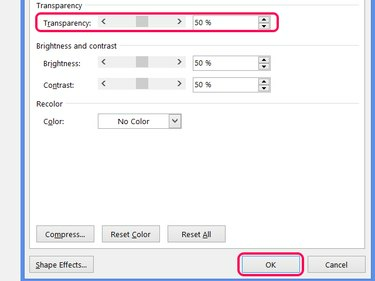
Знову відкрийте вікно Формат зображення, щоб внести зміни.
Авторство зображення: Зображення надано Microsoft
Клацніть правою кнопкою миші зображення та виберіть Формат зображення. Перемістіть Прозорість повзунок або введіть число, щоб встановити рівень загасання. Ви не побачите, що зміни вступлять в силу, доки не натиснете добре.
Порада
Як альтернативу вибору зображення з комп’ютера натисніть Онлайн картинки для пошуку зображень в Інтернеті. За замовчуванням Publisher шукає зображення з ліцензією Creative Commons, деякі з яких не дозволяють комерційне використання, тому перевірте джерело зображення перед публікацією.
Використовуйте прозорість не менше 50 відсотків, щоб інший вміст чітко відображався на фоні.
Увага
Розтягування зображень може зробити їх спотвореними або розмитими. Якщо можливо, використовуйте зображення, яке підходить без розтягування.
Фонове зображення може значно збільшити кількість чорнила, що використовується на сторінку, збільшуючи витрати.



