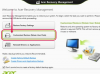На значку Wi-Fi з’являється червоний «X», якщо його вимкнено.
Авторство зображення: Скріншот надано Microsoft.
Більшість настільних комп’ютерів – і практично кожен ноутбук – вироблених за останнє десятиліття, мають адаптер Wi-Fi. На старих комп’ютерах десь на корпусі може бути наклейка Wi-Fi або навіть невелика антена, яка виступає із задньої частини корпусу. Якщо на вашому комп’ютері здається, що немає Wi-Fi, швидше за все, адаптер несправний або його вимкнено.
У більшості випадків ви можете самостійно усунути проблемний адаптер Wi-Fi, не відкриваючи корпус. Якщо адаптер Wi-Fi не вказано в налаштуваннях Windows, в диспетчері пристроїв або на панелі керування, можливо, у вас немає адаптера Wi-Fi або він фізично несправний і потребує ремонту.
Відео дня
Активація Wi-Fi
Крок 1

Натисніть значок «Wi-Fi» або відкрийте «Налаштування».
Авторство зображення: Скріншот надано Microsoft.
Подивіться на панель завдань у нижній частині робочого столу Windows 8.1. Якщо ви бачите значок у формі сходів, це означає, що на вашому комп’ютері є адаптер Wi-Fi. Якщо на значку є червоний «X», це означає, що Wi-Fi вимкнено. Натисніть цей значок.
Якщо значок Wi-Fi не відображається на панелі завдань, проведіть курсором вгору від нижнього правого кута екрана та натисніть «Налаштування».
Крок 2

Натисніть значок «Wi-Fi» у налаштуваннях.
Авторство зображення: Скріншот надано Microsoft.
Натисніть піктограму «Wi-Fi» у формі сходів у налаштуваннях. Якщо значка немає, скористайтеся диспетчером пристроїв, щоб знайти Wi-Fi комп’ютера.
Крок 3

Увімкніть Wi-Fi і підключіться до мережі.
Авторство зображення: Скріншот надано Microsoft.
Натисніть перемикач Wi-Fi «Увімкнути/Вимкнути», щоб увімкнути Wi-Fi. Виберіть мережу Wi-Fi зі списку, який відображається, якщо ваш комп’ютер не підключається до мережі автоматично.
Використання диспетчера пристроїв
Крок 1

Відкрийте Диспетчер пристроїв.
Авторство зображення: Скріншот надано Microsoft.
Запустіть Диспетчер пристроїв. Для цього в пошуку Windows введіть «диспетчер пристроїв» і натисніть клавішу «Enter».
Крок 2

Клацніть правою кнопкою миші бездротовий адаптер і виберіть «Властивості».
Авторство зображення: Скріншот надано Microsoft.
Натисніть маленьку стрілку біля «Мережеві адаптери». Це показує всі мережеві адаптери, в тому числі Ethernet, Bluetooth і Wi-Fi. Клацніть правою кнопкою миші пристрій, у назві якого є «бездротовий», і виберіть «Властивості».
Крок 3

Дотримуйтесь інструкцій на вкладці Загальні.
Авторство зображення: Скріншот надано Microsoft.
Прочитайте повідомлення в розділі «Стан пристрою» на вкладці «Загальні». Дотримуйтесь будь-яких інструкцій, наведених у цьому полі, наприклад, натиснувши кнопку «Увімкнути» або оновіть драйвер пристрою.
Усунення несправностей на панелі керування
Крок 1

Виберіть «Переглянути стан мережі та завдання».
Авторство зображення: Скріншот надано Microsoft.
Запустіть панель керування. Натисніть «Переглянути стан мережі та завдання» в розділі «Мережа та Інтернет». Натисніть «Усунення неполадок».
Крок 2

Виберіть «Інтернет-адаптер» і натисніть «Далі».
Авторство зображення: Скріншот надано Microsoft.
Натисніть «Інтернет-адаптер». Над вікном панелі керування відкриється невелике вікно з усунення несправностей. Натисніть кнопку «Далі». Windows сканує всі мережеві адаптери, включаючи адаптери Wi-Fi.
Крок 3

Виберіть «Wi-Fi».
Авторство зображення: Скріншот надано Microsoft.
Виберіть «Wi-Fi» зі списку адаптерів. Натисніть кнопку «Далі», щоб дозволити Windows діагностувати будь-які проблеми з адаптером Wi-Fi. Дотримуйтесь підказок на екрані, які з’являються під час цього процесу діагностики.
Крок 4

Натисніть «Застосувати це виправлення».
Авторство зображення: Скріншот надано Microsoft.
Натисніть "Застосувати це виправлення", коли з'явиться відповідний запит, і дотримуйтесь додаткових інструкцій. Якщо це не вирішило проблему, запустіть засіб усунення несправностей ще раз. Якщо Windows не може усунути проблему або надати вам інструкції для цього, віднесіть комп’ютер на ремонт.