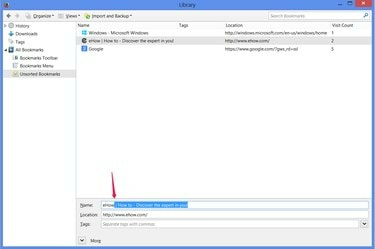
Кожен браузер використовує дещо інший метод редагування назви закладки.
Авторство зображення: Зображення надано Mozilla
Незалежно від того, чи використовуєте ви Chrome, Internet Explorer чи Firefox, закладки вашого браузера (Вибране в IE) надають місце для швидкого доступу до ваших найбільш відвідуваних сторінок. Редагуючи вибране, ви можете оновлювати застарілі адреси, перейменовувати назви сайтів для стислості чи ясності або переставляти посилання на свій смак.
Chrome
Крок 1
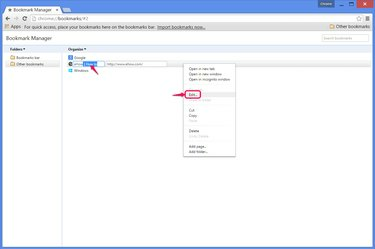
Редагувати закладку.
Авторство зображення: Зображення надано Google
Натисніть Ctrl-Shift-O в Chrome, щоб відкрити Диспетчер закладок.
Відео дня
Клацніть правою кнопкою миші закладку та виберіть Редагувати щоб відкрити для редагування назву закладки та веб-адресу. Введіть будь-яке поле для редагування, а потім клацніть у порожній області вікна, щоб завершити.
Крок 2

Робота з папками.
Авторство зображення: Зображення надано Google
Перетягніть закладки у списку, щоб змінити їх розташування, або перетягніть закладки до папки ліворуч, щоб згрупувати їх. Щоб створити нову папку, відкрийте файл
Папки меню і натисніть Додати папку.Крок 3

Розмістіть закладки в алфавіті.
Авторство зображення: Зображення надано Google
Відкрийте Організуйте меню і натисніть Змінити порядок за назвою для алфавіту закладок за іменами.
Internet Explorer 10 і 11
Крок 1

Перейменуйте улюблене.
Авторство зображення: Зображення надано Microsoft
Натисніть Ctrl-B в Internet Explorer, щоб відкрити вікно Упорядкувати вибране.
Виберіть улюблений і натисніть Перейменувати щоб відредагувати назву вибраного. Як ярлик натисніть F2.
Крок 2
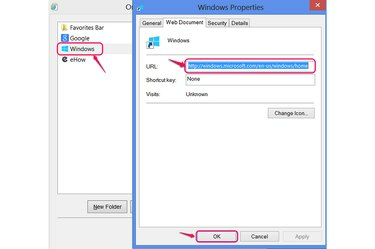
Редагувати URL-адресу улюбленого.
Авторство зображення: Зображення надано Microsoft
Клацніть правою кнопкою миші вибране та виберіть Властивості щоб відредагувати його адресу, а потім клацніть добре.
Крок 3
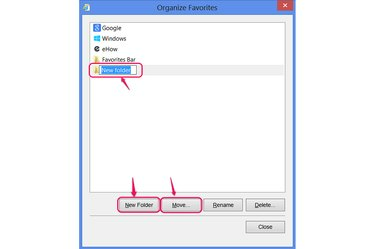
Додайте та використовуйте папки.
Авторство зображення: Зображення надано Microsoft
Перетягніть вибрані, щоб змінити їх порядок, або помістіть їх у папки, щоб розділити їх. Виберіть Нова папка щоб додати папку до списку.
The Рухатися Кнопка надає альтернативний спосіб розміщення вибраного в папках. Він показує список папок для вибору, що допомагає, якщо у вас більше елементів, ніж уміститься у вікні Упорядкувати вибране одночасно.
Крок 4
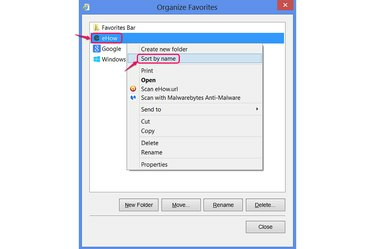
Відсортуйте список.
Авторство зображення: Зображення надано Microsoft
Клацніть правою кнопкою миші будь-який улюблений і виберіть Сортувати за назвою щоб розмістити весь список в алфавіті.
Firefox
Крок 1
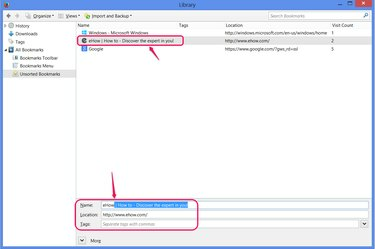
Відредагуйте назву або адресу.
Авторство зображення: Зображення надано Mozilla
Натисніть Ctrl-Shift-B у Firefox, щоб відкрити вікно бібліотеки для керування закладками.
Виберіть закладку в нижній частині вікна, щоб змінити її назву або адресу. Ви також можете додати теги -- додаткові терміни для пошуку -- для закладки.
Крок 2
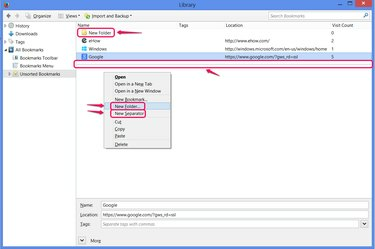
Використовуйте папки та роздільники.
Авторство зображення: Зображення надано Mozilla
Клацніть правою кнопкою миші будь-де в головній частині вікна та виберіть Нова папка щоб додати папки, щоб упорядкувати свої закладки. Перетягніть закладки, щоб упорядкувати їх, або помістіть їх у папки.
The Новий роздільник Параметр додає горизонтальну лінію до ваших закладок для наочності або для розділення різних типів сайтів.
Крок 3
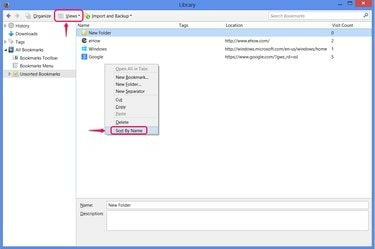
Сортувати закладки.
Авторство зображення: Зображення надано Mozilla
Клацніть правою кнопкою миші у вікні та виберіть Сортувати за назвою щоб розмістити закладки в алфавітному порядку в поточній папці.
Ви також можете вибрати Сортувати з меню Перегляди до розташувати закладки в інших порядках, наприклад, за найбільш відвідуваними, але на відміну від використання сортування за назвою, ці параметри сортування не діють після закриття вікна.
Порада
Ви можете дати закладці будь-яку назву — не потрібно обмежуватися офіційною назвою сайту. Будь-яка назва найкраще відповідає вашій схемі сортування або допомагає запам’ятати призначення сайту. Поки ви не змінюєте адресу закладки, вона продовжуватиме відкривати ту саму сторінку.
Налаштуйте папки на роботу, відсортувавши закладки так, як вам потрібно. Можливе використання: відокремлення особистих закладок від робочих та відокремлення постійних закладок від тимчасових нотаток.
Кожен браузер також має спеціальну папку для закладок, які ви хочете відображати як ярлики на панелі закладок біля адресного рядка. Папка має назву «Панель закладок» у Firefox, «Панель закладок» у Chrome і «Панель вибраного» в Internet Explorer.




