Наймання живих моделей для позування для проекту PowerPoint може зайняти багато часу та дорого. З іншого боку, палиці легко зібрати, працювати з ними недорого, і вони можуть годинами стояти на одному і тому ж місці. Використовуйте лінії та овал, щоб створити власну палочку в PowerPoint 2013.
Складання вашої палички
Крок 1: Намалюйте тулуб
Натисніть на порожньому слайді PowerPoint Вставити вкладку, виберіть фігури і натисніть першу Лінія в розділі Лінії. Це рівна пряма лінія без стрілок. Перетягніть курсор вгору або вниз по слайду, натискаючи Зміна ключ для малювання палиці чоловічих грудей і живота. Зробіть лінію стільки, скільки вам потрібно, але вона не повинна бути вище половини висоти гірки, щоб ви могли мати голову і ноги.
Відео дня
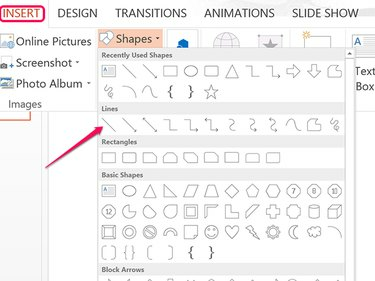
Авторство зображення: Скріншот надано Microsoft.
Крок 2: Додайте кілька фунтів
Клацніть правою кнопкою миші рядок і клацніть Значок контуру. Виберіть колір для палички, а потім клацніть Варіант ваги і виберіть товщину лінії 6 пунктів.
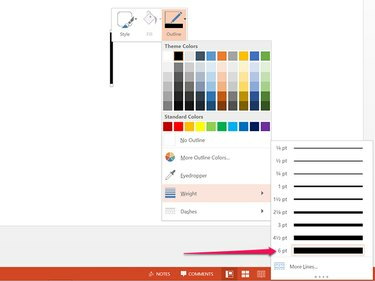
Авторство зображення: Скріншот надано Microsoft.
Крок 3: Удар по нозі
Натисніть Ctrl-C і Ctrl-V поки тулуб все ще вибрано для копіювання та вставки другого рядка на слайд. Натисніть кнопку Формат інструментів малювання вкладку та натисніть малу Поворот значок.
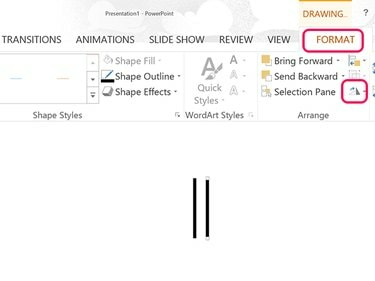
Авторство зображення: Скріншот надано Microsoft.
Крок 4: Поверніть ногу
Натисніть кнопку Поворот меню та тип -15 у текстовому полі, щоб нога повернулася вправо. Щоб він трохи повернувся, спробуйте використати -17 або -19 градуси. Перетягніть ногу так, щоб верхня частина стегнової кістки торкнулася нижньої частини тулуба.
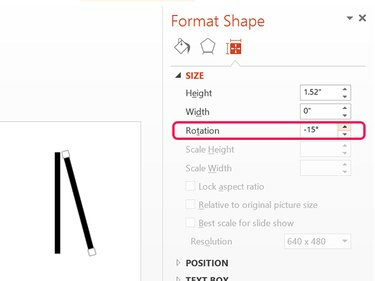
Авторство зображення: Скріншот надано Microsoft.
Крок 5: Додайте ще кілька кінцівок
Натисніть Ctrl-V щоб вставити ще одну копію тулуба з буфера обміну, щоб служити лівою ногою. Поверніть цю ногу 15 градусів, щоб він повернувся вліво.
Скопіюйте та вставте кожну ногу та перемістіть копії вгору, щоб служити руками. Розташуйте руки так, щоб вони з’єднувалися з шиєю.
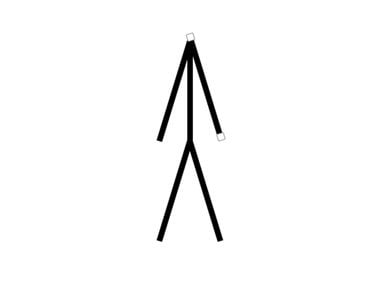
Авторство зображення: Скріншот надано Microsoft.
Крок 6: Напхати на голову
Натисніть кнопку Вставити вкладку та виберіть Овальні або Смайлик форму. Перетягніть курсор на шию, натискаючи кнопку Зміна ключ, щоб намалювати коло. Перетягнувши голову так, щоб вона з’єдналася з шиєю, клацніть правою кнопкою миші коло, щоб відформатувати його. Натисніть кнопку Заповніть піктограму та виберіть Без заповнення. Натисніть кнопку Контур і використовуйте той самий колір і товщину лінії, які ви використовували для ліній тіла.
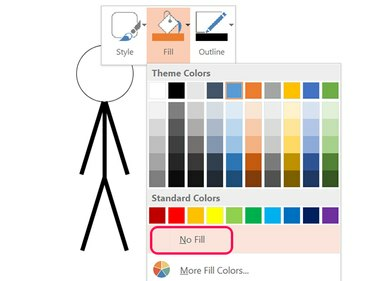
Авторство зображення: Зображення надано Microsoft.
Крок 7: З’єднайте шматочки разом
Натисніть Ctrl-A щоб вибрати всі фігури палиці. Натисніть кнопку Формат інструментів малювання меню, виберіть Група і клацніть Група. Тепер, коли фрагменти згруповано разом, ви можете переміщати палички або скопіювати та вставляти їх відразу в інші слайди.

Авторство зображення: Скріншот надано Microsoft.
Переміщення палиці людини в презентації
Якщо ви помістили палку на кілька слайдів, можна створити ефект анімації. Просто скопіюйте згруповані фрагменти та вставте їх в одне й те саме місце на кожному слайді. Щоб перемістити або змінити розмір кінцівок, або змінити голову, розгрупуйте частини, натиснувши кнопку Група значок у Формат інструментів малювання меню та вибір Розгрупувати.
Щоб було легше помістити палицю людини в те саме місце для кожного слайда, увімкнути Керівники варіант у Переглянути Стрічка.
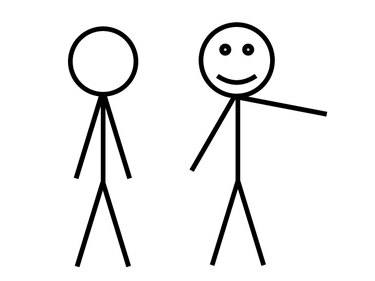
Авторство зображення: Зображення надано Microsoft.




