Apple завжди підкреслювала простота і зручність використання в її продуктах, і це відображено в операційній системі iOS, яка працює на iPad, iPhone та iPod Touch. Новий користувач Apple може зіткнутися з кривою навчання з деякими з поширених символів, які використовуються в кількох програмах і утилітах iOS.
Символи рядка стану
Wi-Fi і стільниковий іконки
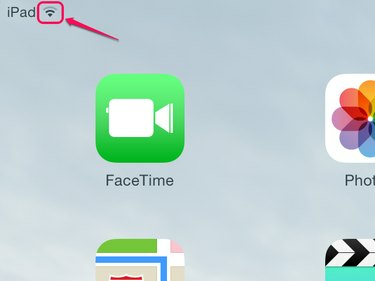
Авторство зображення: Зображення надано Apple
Символи у верхньому лівому куті вашого iPad показують стан підключення. Wi-Fi з’єднання використовують перевернутий конус із чорними та сірими лініями, що вказують на силу сигналу Wi-Fi. Якщо iPad знаходиться поза зоною дії відомого з’єднання або ще не налаштовано для поточного розташування, немає значка з'являється.
Відео дня
Стільникове підключення доступне на деяких iPad, і показники можуть бути набагато різноманітнішими, залежно від рівня обслуговування та місцевих умов. Сила сигналу показано з лазаннями, хоча пристрої iOS 7 використовують п’ять кіл. Компанії-перевізники та рівні обслуговування
, наприклад 3G, 4G або LTE, відображаються у вигляді тексту. Повний список значків статусу можна знайти в Посібник користувача iPad.Bluetooth і живлення
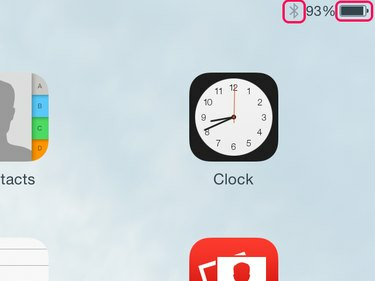
Авторство зображення: Зображення надано Apple
У верхньому правому куті головного екрана відображається Bluetooth статус підключення та iPad стан акумулятора. Логотип Bluetooth виглядає чорним, коли пристрій підключено, і сірим, коли неактивний. Вимкнення функції Bluetooth у налаштуваннях також вимикає значок Bluetooth.
Ваш iPad заряд акумулятора позначається як піктограмою акумулятора, так і відсотком. При підключенні до джерела живлення а символ блискавки також вказує на те, що акумулятор заряджається.
Порада
Перевірте символ блискавки під час підключення iPad до порту USB на комп’ютері. Не всі порти є достатньо потужності для зарядки пристроїв iOS. iPad відображає повідомлення Не заряджається в цьому випадку.
Пошта
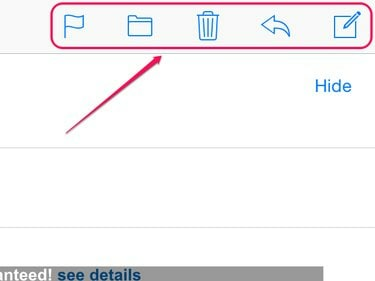
Авторство зображення: Зображення надано Apple
П’ять значків у верхньому правому куті поштової програми контролюють те, як ви створюєте електронну пошту та обробляєте її. Зліва направо ці значки:
-
Прапор -- Торкнувшись цієї піктограми, ви отримаєте чотири варіанти: Позначити, Позначити як непрочитане, Перемістити до Небажаної та Повідомити мене. Натискання на будь-який із значків виконує або активує цю функцію.
- Файл -- Цей значок дозволяє перемістити вибрану електронну пошту в будь-яку іншу папку. Торкніться значка файлу, потім торкніться папки призначення, і електронний лист буде переміщено.
- Видалити -- Торкніться значка сміттєвого бака, щоб видалити поточний електронний лист.
- Стрілка вліво -- Торкніться стрілки, щоб відповісти, переслати або роздрукувати поточний електронний лист.
- Складіть -- Торкнувшись значка створення, відкриється порожнє повідомлення електронної пошти.
сафарі
Значки зліва
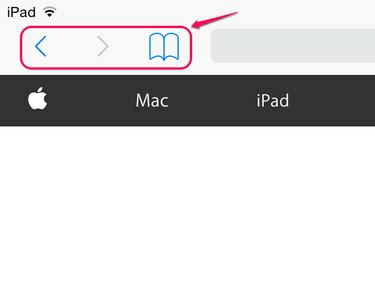
Авторство зображення: Зображення надано Apple
У той час як значки вперед і назад зрозумілі самі по собі та доступні для інших веб-переглядачів, піктограма книги отримує доступ до трьох функцій через три вкладки:
- Закладки -- Якщо торкнутися цієї вкладки, за замовчуванням ви отримаєте вибране, історію та посібник користувача iPad, і ви можете налаштувати нові папки або видалити наявні, натиснувши «Редагувати» у нижній частині дисплея.
- Окуляри -- Перейдіть до списку читання, натиснувши середню вкладку. Веб-сторінки додаються до списку для читання за допомогою значка праворуч на панелі піктограм Safari.
- Спільні посилання -- Символ @ вибирає посилання, якими поділилися контакти в соціальних мережах, для швидкого доступу.
Правосторонні значки
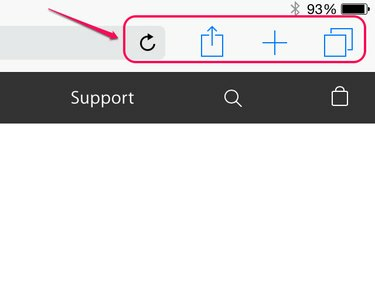
Авторство зображення: Зображення надано Apple
Значки праворуч від інтерфейсу Safari забезпечують як навігацію, так і керування операціями. Значок оновлення – кругова лінія зі стрілкою – знаходиться на самій панелі навігації та перезавантажує поточну веб-сторінку. Решта три значки знаходяться праворуч від панелі навігації. Це:
-
Поділіться -- Торкнувшись поля зі стрілкою вгору, ви зможете надати доступ до поточної веб-сторінки кількома способами. Ви можете надіслати посилання за допомогою AirDrop від Apple, якщо поруч є інші користувачі, і аналогічним чином ви можете надіслати посилання через iMessage, пошту та облікові записи соціальних мереж, налаштовані на вашому iPad. Інші варіанти включають копіювання посилання в буфер обміну, відправку веб-сторінки на принтер, додавання посилання до списку читання Safari та розміщення значка на головному екрані iPad.
- Відкрийте вкладку -- Натискання значка, що нагадує знак плюс, відкриває нову вкладку веб-переглядача.
- Перегляд вкладки -- Значок прямокутника, що перекривається, перемикається між переглядом однієї вкладки браузера та всіх відкритих вкладок на одній сторінці для швидкої навігації.
Порада
Коли ви знаєте, що робить піктограма, цілком ймовірно, що вона працюватиме подібним чином, коли ви зустрінете її в іншій програмі. Деякі значки, наприклад поле «Поділитися», можуть з’являтися внизу екрана в інших програмах, але функції залишаються тими ж.


