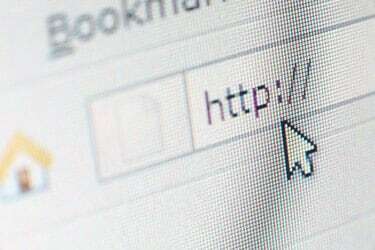
Авторство зображення: arcoss/iStock/Getty Images
Підніміть руку, якщо це трапилося з вами: ви вводите текст у своєму текстовому процесорі, коли раптом ваш курсор стрибає в іншому місці, часто задовго до того, як ви навіть усвідомите це. Результатом можуть бути довгі шматки тексту, введені не в те місце. У кращому випадку це клопіт, а в гіршому — кошмар редагування.
Тоді, швидше за все, винуватець
Що спричиняє це? Хоча завжди можливий якийсь збій у вашій миші або драйвері миші – і, чесно кажучи, це може бути ДІЙСНО важко усунути неполадки – стрибки курсора дуже часто є результатом того, що ви випадково зачепите ноутбук свого ноутбука тачпад.
Відео дня
Подумайте: цей пристрій реагує дотик. (Це прямо в назві.) Тож, коли ви вводите текст, якщо ваша долоня чи великий палець стикаються з сенсорною панеллю, ваш курсор перескочиться туди, де він зараз знаходиться на екрані – так само, як якщо б ви навмисно торкнулися сенсорної панелі за допомогою пальцем.
Якщо ви відводите погляд, наприклад, коли переписуєте нотатки з аркуша паперу, легко пропустити цей стрибок, і саме тоді ви отримаєте неправильний текст.
Добре, але що ви можете з цим зробити? Є три можливі рішення для цієї проблеми.
Підключіть мишу
На багатьох ноутбуках, коли система виявляє зовнішню мишу, вона автоматично вимикає сенсорну панель. Тож незалежно від того, підключите ви USB-мишу чи налаштуєте бездротову, це може негайно вирішити проблему. (Якщо ні, перевірте програмне забезпечення драйвера миші, яке встановлено на ноутбуці. Можливо, вам доведеться вручну ввімкнути цю опцію.)
Знайдіть клавішу деактивації тачпада
Деякі ноутбуки дозволяють самостійно вимкнути тачпад. Наприклад, на Asus UX305F натискання клавіш Fn-F9 вимикає сенсорну панель, але дозволяє працювати зовнішньої миші. Зверніться до посібника з ноутбука, щоб дізнатися, чи є у вашій системі подібний варіант. Або просто проскануйте функціональні клавіші, щоб побачити, чи є щось схоже на сенсорну панель із похилою рискою чи крізь X. Якщо так, то це клавіша перемикання сенсорної панелі.
Спробуйте налаштування програмного забезпечення миші
Windows 10 містить функцію, розроблену, щоб мінімізувати проблему випадкового натискання. Щоб отримати доступ до нього, клацніть у рядку пошуку, введіть «миша», а потім натисніть «Налаштування миші та сенсорної панелі».
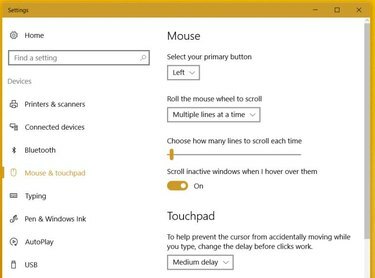
Авторство зображення: Рік Бройда/Техвалла
У області налаштувань сенсорної панелі клацніть спадне меню та встановіть для нього значення Середня затримка. Це слід вирішити описану вище проблему, дозволяючи вам нормально користуватися тачпадом. Затримка розпізнавання натискань сенсорної панелі має відбуватися лише тоді, коли Windows виявляє введення. Якщо проблема не зникла, спробуйте налаштувати затримку на довгу.



