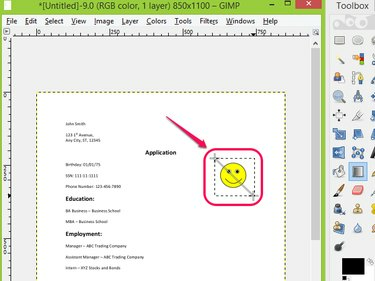
Обріжте об’єкт із PDF-файлу за допомогою інструмента Blend Tool у GIMP.
Авторство зображення: Надано GIMP
GIMP це безкоштовне програмне забезпечення для редагування зображень, яке може відкривати та редагувати файли різних форматів зображень, включаючи PDF-файли. Редагування PDF-файлу в GIMP схоже на редагування фотографії; ви можете легко додавати або видаляти об’єкти з вашого файлу та експортувати файл в оригінальному або різноманітних форматах. Використання інструментів вибору та змішування з панелі інструментів GIMP може допомогти вам обрізати небажаний об’єкт із PDF-файл, покриваючи об’єкт кольором фону, залишаючи інші частини файлу неушкоджений.
Крок 1

Виберіть Відкрити... у розділі Файл.
Авторство зображення: Надано GIMP
Відкрийте GIMP, натисніть Файл і вибрати Відчинено... з розкривного списку.
Відео дня
Крок 2

Виберіть і відкрийте файл PDF.
Авторство зображення: Надано GIMP
Знайдіть файл PDF, який потрібно відредагувати, і натисніть відчинено від Відкрийте зображення вікно.
Крок 3
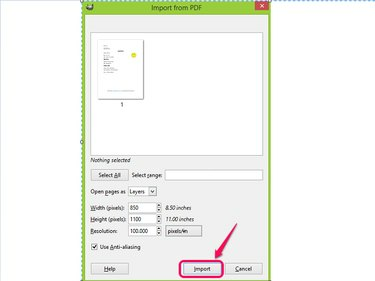
Натисніть Імпорт.
Авторство зображення: Надано GIMP
Підтвердьте сторінку PDF-файлу, який ви хочете імпортувати в GIMP, і натисніть Імпорт.
Крок 4
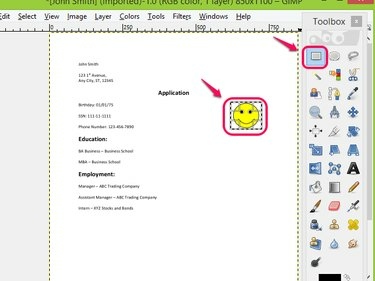
Виберіть об’єкт, який потрібно обрізати, за допомогою інструмента «Вибір прямокутника».
Авторство зображення: Надано GIMP
Виберіть Інструмент «Вибір прямокутника». на панелі інструментів і виберіть об’єкт, який потрібно вирізати з PDF-файлу.
Крок 5
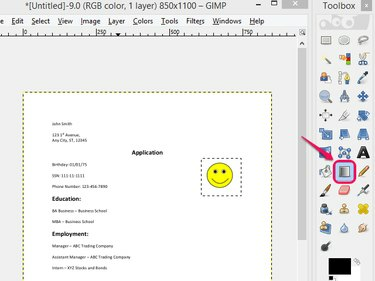
Виберіть інструмент Blend Tool.
Авторство зображення: Надано GIMP
Виберіть Інструмент змішування з панелі інструментів.
Крок 6

Використовуйте інструмент Blend.
Авторство зображення: Надано GIMP
Застосуйте Інструмент змішування до вибраної області.
Крок 7
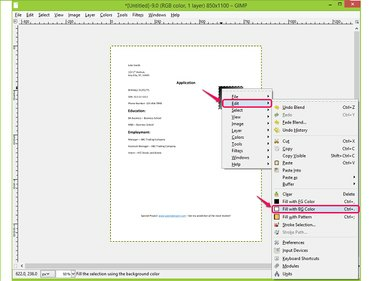
Виберіть Заливка кольором BG.
Авторство зображення: Надано GIMP
Клацніть правою кнопкою миші змішану область та виберіть Заповніть кольором BG під Редагувати з розкривного списку, щоб заповнити область кольором фону.
Крок 8
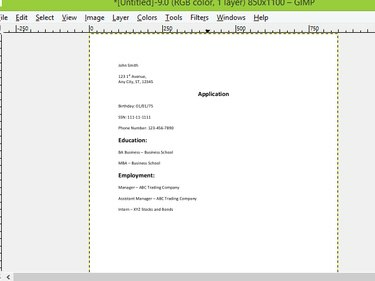
Перевірте результат.
Авторство зображення: Надано GIMP
Перевірте результат і переконайтеся, що зображення було відредаговано з PDF-документа.
Крок 9

Натисніть Експортувати як...
Авторство зображення: Надано GIMP
Перейдіть до Файл і натисніть Експортувати як... щоб зберегти та експортувати відредагований файл PDF. Як альтернативу, виберіть Експортувати як... функціонувати, натиснувши Shift-Ctrl-E.
Крок 10

Збережіть свою роботу.
Авторство зображення: Надано GIMP
Назвіть файл, перейдіть туди, де ви хочете його зберегти, і натисніть Експорт у вікні Експортувати зображення, щоб зберегти свою роботу.
Порада
Ви можете вирізати об’єкт із PDF-файлу за допомогою Інструмент обрізання у програмному забезпеченні для редагування зображень, але цей інструмент вибирає зображення, яке ви обрізали, і відкидає решту файлу. Він не видаляє обрізаний розділ і залишає залишок документа недоторканим.
Ви можете редагувати PDF-файли безкоштовно за допомогою таких редакторів PDF, як Foxit, PDFedit і PDF Buddy.
Увага
Якщо ви не виберете об’єкт, який потрібно вирізати з PDF-файлу за допомогою Інструмент «Вибір прямокутника». ви не зможете змішати та заповнити лише цю область кольором фону. Замість цього вся сторінка буде змішана та заповнена.




