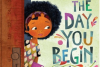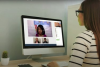Батьки та вчителі можуть допомогти учням досягти успіху в навчанні та професійно, навчаючи навичок обробки текстів.
Авторство зображення: monkeybusinessimages/iStock/Getty Images
Навички обробки тексту корисні дітям у шкільні роки та практично в будь-якій професії, яку вони можуть вибрати, будучи дорослими. Програми для обробки текстів пропонують функції, які підходять як для базових, так і для досвідчених користувачів, що означає, що ви можете навчати Microsoft Word дітям. Плани занять залежатимуть від віку дитини, але навіть дошкільнята можуть навчитися основам. Продемонструйте кожен крок, а потім дозвольте учню виконати його, заохочуючи його робити нотатки на цьому шляху.
Створення та збереження документа
Крок 1
Відкрийте Microsoft Word, переглянувши меню «Пуск». Ви також можете показати своєму учню, як створити ярлик на робочому столі або закріпити програму на панелі завдань або меню «Пуск».
Відео дня
Крок 2
Виберіть «Пустий документ» або інший шаблон на екрані запуску. Продемонструйте, як переглядати звіт студента в категорії «Освіта», а також як шукати шаблон, ввівши «студент» у полі «Пошук онлайн-шаблони».
Крок 3
Введіть у файл заголовок звіту, а потім збережіть документ, натиснувши «Зберегти як» на вкладці «Файл». Студенти можуть вибрати, щоб зберегти файл на своєму комп’ютері або в обліковому записі Microsoft Live.
Крок 4
Заохочуйте студента часто зберігати свою роботу, щоб уникнути її втрати, якщо комп’ютер або програма аварійно завершують роботу. Покажіть, як вони можуть налаштувати функцію автозбереження Microsoft. На вкладці «Файл» відкрийте «Параметри» та виберіть «Зберегти». Установіть прапорці «Зберігати інформацію автовідновлення кожні «X» хвилин» та «Зберегти останню автоматично збережену версію, якщо я закрию без збереження». Microsoft рекомендує встановити функцію автозбереження не більше ніж на 10 хвилин.
Формат тексту
Крок 1
Введіть два набори тексту, кожен із яких містить заголовок, підзаголовок, абзац та маркований список. У цьому розділі ви покажете учню, як відформатувати ці текстові об’єкти, щоб надати візуальну помітність там, де це необхідно, і створити стилі, які вони можуть застосовувати до подібних об’єктів.
Крок 2
Виділіть текст заголовка, щоб вибрати його. Натисніть вкладку «Головна» та вкажіть групу «Шрифт», яка містить більшість основних функцій форматування тексту.
Крок 3
Змініть шрифт на Arial, 16 pt. за допомогою спадних меню. Відцентруйте заголовок і зробіть його жирним. Нарешті, змініть його колір на темно-синій замість чорного.
Крок 4
Клацніть правою кнопкою миші виділений текст заголовка, наведіть курсор на «Стилі» та виберіть «Зберегти виділення як новий швидкий стиль». Дайте стилю унікальну назву. Продемонструйте, як застосувати цей новий стиль до другого заголовка у вашому документі, виділивши його текст і вибравши свій швидкий стиль у галереї стилів на вкладці «Головна». Ви також можете використовувати ярлик «Ctrl-Shift-S».
Вставте зображення
Крок 1
Вставте курсор туди, куди потрібно вставити зображення. Ви можете змінити обтікання текстом, положення, розмір та інші налаштування після вставки зображення.
Крок 2
Натисніть кнопку «Зображення» на вкладці «Вставка», щоб знайти, вибрати та вставити зображення зі свого комп’ютера. Натисніть кнопку «Інтернет-зображення», щоб здійснити пошук у бібліотеці кліпів Microsoft. Щоб вставити зображення, знайдене в Інтернеті, скористайтеся вікном пошуку Bing у Word або клацніть зображення правою кнопкою миші у веб-переглядачі, скопіюйте його, а потім поверніться до Word і вставте зображення.
Крок 3
Двічі клацніть зображення, щоб вибрати його, і одночасно перейдіть на вкладку Формат інструментів зображення. У групі Упорядкувати натисніть кнопку «Обтікання текстом» і продемонструйте різні доступні параметри.
Крок 4
Клацніть зображення, щоб вибрати його, а потім змініть його розмір за допомогою маркерів меж. Ви також повинні продемонструвати, як змінити розмір зображення, ввівши висоту та ширину у відповідні поля в групі Розмір на вкладці Формат інструментів зображення.
Використовуйте інструмент перевірки орфографії та граматики
Крок 1
Натисніть «Орфографія та граматика» на вкладці «Огляд», щоб запустити перевірку орфографії та граматики Microsoft Word. Виберіть опцію, щоб одночасно перевірити орфографію та граматику.
Крок 2
Ігноруйте підозріле слово чи фразу. Також слід пояснити, що кнопка «Ігнорувати» застосовує дію лише до виділеного тексту тоді як кнопка "Ігнорувати все" застосовує її до всіх екземплярів слова або фрази в поточному документ.
Крок 3
Виберіть запропоновану зміну для іншого підозрілого слова або фрази, щоб продемонструвати, як Word оновлює документ. Ще раз поясніть різницю між «Змінити» та «Змінити все».
Крок 4
Додайте інше підозріле слово або фразу до свого словника.
Порада
Спрямуйте свого студента до додаткового навчання на одному з безкоштовних онлайн-курсів, розроблених для дітей: Підручники з Microsoft Office Word, GCF LearnFree та Think Tutorial від Microsoft Word підручники (посилання в Ресурси).
Увага
Інформація в цій статті стосується Microsoft Word 2013. Це може незначно або значно відрізнятися в залежності від інших версій або продуктів.