Excel makroları yalnızca oluşturuldukları çalışma kitabıyla ilişkilendirilir. Ancak, aynı eylemleri uygulamak için başka bir çalışma kitabında iyi bir makroyu yeniden oluşturmak gerekli değildir. Makrolar kopyalanabilir, taşınabilir veya diğer çalışma kitaplarında kullanılabilir hale getirilebilir.
Uç
Excel 2013'te makrolarla çalışırken, Excel Şeridi'nde Geliştirici sekmesi etkin olmalıdır.
Makroyu Bir Çalışma Kitabından Diğerine Kopyalama
Bir makroyu bir çalışma kitabından diğerine "içe aktarmanın" belki de en basit yolu Kopyala ve Yapıştır'ı kullanmaktır.
Günün Videosu
Adım 1: Makroyu Görüntüle
seçin geliştirici sekmesine tıklayın ve makrolar Makro iletişim kutusunu görüntülemek için düğmesine basın.
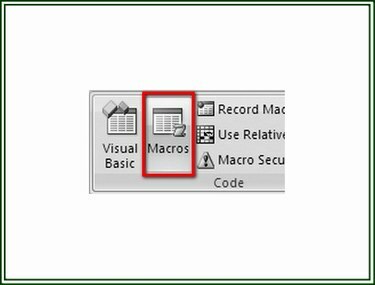
Resim Kredisi: Ron Fiyatı
Adım 2: Makroyu Seçin
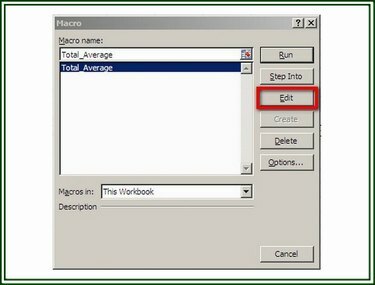
Resim Kredisi: Ron Fiyatı
Makro iletişim kutusunda, makro Visual Basic (VB) düzenleyicisinde görüntülemek istediğiniz Düzenlemek makronun VBA kodunu görüntülemek için düğmesine basın.
Uç
Ayrıca "ALT" tuşuna ve "F11" tuşuna birlikte basabilirsiniz (ALT+F11) VB düzenleyicisini bir Excel çalışma kitabında herhangi bir yerden açmak için.
Adım 3: VBA Kodunu Kopyalayın
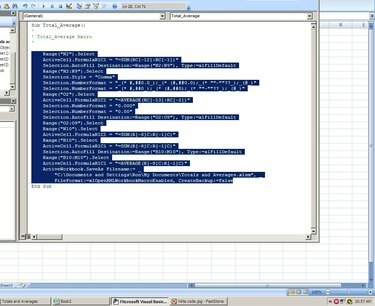
Resim Kredisi: Ron Fiyatı
VB düzenleyicide, yalnızca makronun programlama kodu ifadelerini seçin; makronun başlığını veya son satırı eklemeyin. Tıklamak Düzenlemek ve seçin kopyala Vurgulanan kodu kopyalamak için açılır menüden
Adım 4: Kodu Yapıştırın
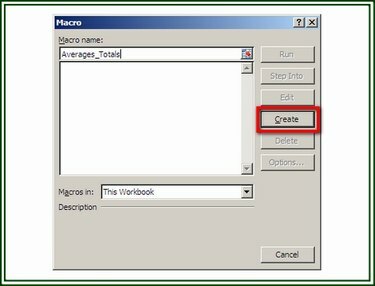
Resim Kredisi: Ron Fiyatı
Makronun ekleneceği çalışma kitabını açın. Geliştirici sekmesinde, simgesine tıklayın. makrolar buton. Makroya bir ad atayın ve ardından Yaratmak VB düzenleyicisini görüntülemek için düğmesine basın. VB editörü açıldığında, imleci iki ifade arasındaki boş satıra yerleştirin. Tıklamak Düzenlemek ve Seç Yapıştırmak Kopyalanan kodu eklemek için açılır menüden Tıklamak Dosya ve Kayıt etmek çalışma kitabını ve makroyu kaydetmek için
Bir Makroyu Dışa Aktarma ve İçe Aktarma
Bu yöntem, diğer Excel çalışma kitaplarına alınabilmesi için dışa aktarılabilen bir VB kod dosyası (BAS dosyası) oluşturur.
1. Adım: Bir Makroyu Dışa Aktarın
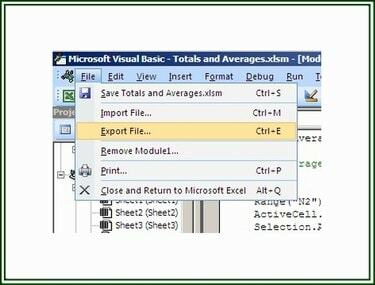
Resim Kredisi: Ron Fiyatı
VB düzenleyicisini açın ve dışa aktarmak istediğiniz makroyu görüntüleyin. Tıklamak Dosya ve Seç Aktarma dosyası.
2. Adım: Dosyayı Kaydedin

Resim Kredisi: Ron Fiyatı
Dosya Kaydet iletişim kutusunda, dosyanın kaydedileceği klasöre gidin, dosyayı adlandırın ve Kayıt etmek. Dosya artık diğer çalışma kitaplarına içe aktarılabilir.
3. Adım: BAS Dosyasını İçe Aktarın
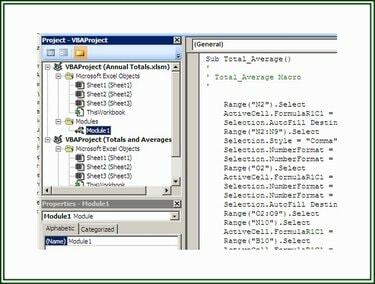
Resim Kredisi: Ron Fiyatı
Bir BAS dosyasını içe aktarmak ve onu bir çalışma kitabı projesine eklemek için Geliştirici sekmesini seçin ve Tıklayın VB düzenleyicisini açmak için Visual Basic düğmesine basın. VB düzenleyicide, tıklayın Dosya ve ardından tıklayın Önemli dosya Dosya Al iletişim kutusunu görüntülemek için Gezin uygun klasöre ve Seçme içe aktarılacak dosya. Tıklamak Açık Dosyayı içe aktarmak için
Kişisel Makro Çalışma Kitabının Oluşturulması
Excel başlatıldığında, varsa, bir Personal.xlsb dosyasını gizli bir çalışma kitabı olarak açar. Bu dosya, bir bilgisayarda çalışan herhangi bir Excel çalışma kitabında kullanılabilen makroları içerir. Personal.xlsb dosyası oluşturmak, o bilgisayarda bulunan makroların bir makro kitaplığını sağlar.
1. Adım: Personal.xlsb Dosyasını Oluşturun
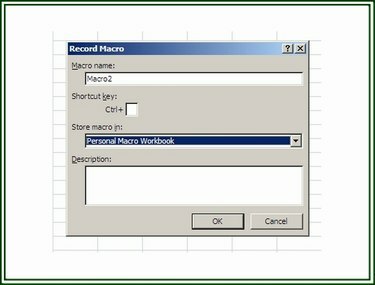
Resim Kredisi: Ron Fiyatı
Personal.xlsb dosyasını oluşturmak için bir Yeni Excel'de çalışma kitabı. Üzerinde geliştirici sekmesine tıklayın Makro Kaydet düğmesini görüntülemek için Makro Kaydet iletişim kutusu.
2. Adım: Bir Makro Kaydedin
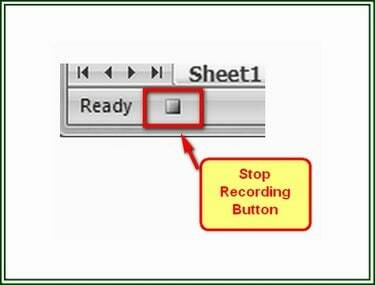
Resim Kredisi: Ron Fiyatı
Makroya bir ad atayın, ardından Kişisel Makro Çalışma Kitabı "Makroyu farklı depola" seçeneğinde. Tıklamak tamam Kaydı başlatmak için Makroya dahil edilecek eylemleri gerçekleştirin. İşlemler tamamlandığında, üzerine tıklayın. Kaydetmeyi bırak Geliştirici sekmesinde veya Kaydetmeyi bırak Çalışma kitabının sol alt köşesindeki Durum Çubuğundaki düğme.
3. Adım: Personal.xlsb Dosyasını Kaydedin

Resim Kredisi: Ron Fiyatı
Makroyu tamamladıktan sonra, Visual Basic düğmesine tıklayın açmak için Geliştirici sekmesinde VB düzenleyici. Seçme VBAPROJECT (KİŞİSEL.XLSB) içinde proje bölme. Tıklamak Dosya ve sonra KİŞİSEL.XLSB'yi kaydedin seçenek.



