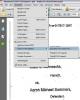Küçük veya orta boy bir poster yapmanız gerekiyorsa, özellikle uygulamaya zaten aşina iseniz, Microsoft Word 2013 iyi bir seçimdir. Bir belge oluşturmak için kullanacağınız öğelerin tümü bir poster için de kullanılabilir, ancak dikkat edilmesi gereken birkaç olası sorun vardır.
Sayfa düzeni
Başlamak için yeni bir boş Word belgesi açın. Tıkla Sayfa düzeni posterin boyut kenar boşluklarını ayarlamak için sekme.
Günün Videosu
Tıkla kenar boşlukları ve Boyut Bunları gerektiği gibi ayarlamak için Şeritteki simgeler. Kenar boşluklarını istemiyorsanız, Özel Kenar Boşlukları Kenar Boşlukları açılır menüsünün en altında ve her kenar boşluğunu 0.

Dört kenar boşluğunun tümü ve oluk sıfıra ayarlanmıştır.
Resim Kredisi: Ekran görüntüsü Microsoft'un izniyle.
Özel bir sayfa boyutu kullanmak için Daha Fazla Kağıt Boyutu Boyut açılır menüsünün en altında ve inç cinsinden ölçülen istediğiniz yükseklik ve genişliği belirtin.

Word yalnızca 0,1 ile 22 inç arasındaki sayfa boyutlarını kabul eder.
Resim Kredisi: Ekran görüntüsü Microsoft'un izniyle.
Metin Ekleme
Posterinize metin eklemek için iki seçeneğiniz vardır. Metni bir harf gibi yazabilir veya metin kutularını kullanabilirsiniz.
Çok fazla metin ekliyorsanız, iki sütun kullanmayı düşünün. Sayfa düzeni Kurdele. Bu, metni görsel olarak bölerek okumaya daha davetkar hale getirir.

Sütunlar aynı veya farklı genişliklerde olabilir.
Resim Kredisi: Ekran görüntüsü Microsoft'un izniyle.
Metin kutuları, buradaki örnekte olduğu gibi, poster metin üzerinde açıksa idealdir. Metin kutuları eklemeden önce, Girmek postere biraz boşluk eklemek için birkaç kez tuşuna basın. Bir Word belgesinde metin kutularını ve görüntüleri hareket ettirmek, boşluk olmadan zahmetli olabilir.
Bir metin kutusu eklemek için Metin kutusu Ekle sekmesinin altındaki simge.
Önce başlık olarak istediğiniz metni yazın ve ardından Ctrl-A vurgulamak için. Tıkla Ev sekmesini seçin ve ardından yazı tipini, yazı tipi boyutunu ve rengini gerektiği gibi değiştirin. Varsayılan 72pt boyutunun ötesinde bir yazı tipi boyutu istiyorsanız, sayıya tıklayın ve ihtiyacınız olan boyutu yazın. Hizalamayı değiştirmek için Giriş sekmesinin Paragraf bölümündeki simgeleri kullanın.

Ortaya Hizalama simgesine tıklayarak metni ortaya hizalayın.
Resim Kredisi: Ekran görüntüsü Microsoft'un izniyle.
Resim Ekleme
simgesine tıklayarak bilgisayarınızdan resim ekleyin. Resim Ekle sekmesinin altındaki simge. kullanarak görüntüleri bulmak için Bing Görsel Arama, tıkla Çevrimiçi Resimler simge.
Görüntü sayfada olduğunda, ihtiyacınız olan herhangi bir konuma sürükleyin. Resmi yeniden boyutlandırmak için köşe bağlantılarını sürükleyin. Ek seçenekler, Metin Sarma ve resim Biçimi seçenekleri de dahil olmak üzere Resim Araçları Biçim menüsünün altında bulunur.

Resim Araçları Biçimi şeridi, kırpma ve görüntü düzenleme seçeneklerini içerir.
Resim Kredisi: Ekran görüntüsü Microsoft'un izniyle.
Gerektiğinde ek fotoğraf veya metin ekleyin. Kullan yakınlaştır Yeniden boyutlandırılmış görüntülerin tam boyutta piksellenmemesini sağlamak için yakınlaştırmak için kaydırıcıyı kullanın. Tüm posteri bir kerede görebilmek için uzaklaştırın.

Uzaklaştırmak için Yakınlaştır kaydırıcısını sola sürükleyin.
Resim Kredisi: Ekran görüntüsü Microsoft'un izniyle.
Arka Plan Ekleme
Beyaz bir arka plan, yazıcınızın mürekkep kaynağı için daha uygundur, ancak insanların dikkatini çekmek istiyorsanız, renkli bir arka plan daha iyi çalışır. Word'ün arka plan rengi seçeneği olsa da, yazdırdığınızda bu görünmez. Alternatif olarak, bir resim kullan arka plan olarak veya hatta bir kiremitli görüntü.
Renkli bir arka plan eklemek için Sokmak menü, seç şekiller ve ardından Dikdörtgen.

Renkli bir arka plan eklemek için sayfanın üzerine bir dikdörtgen sürükleyin.
Resim Kredisi: Ekran görüntüsü Microsoft'un izniyle.
İmleci tüm sayfanın üzerine sürükleyin ve ardından dolgu ve anahat renklerini değiştirmek için şekle sağ tıklayın. Örneğimizde, tıkladığınızda kullanılabilen renklere ek bir seçenek olan Gradyan kullanıyoruz. Doldurmak.

Stilini değiştirmek için şekle sağ tıklayın.
Resim Kredisi: Ekran görüntüsü Microsoft'un izniyle.
Şekil istediğiniz gibi göründüğünde, tekrar sağ tıklayın, Geri gönder ve sonra seçin Metnin Arkasına Gönder. Koyu bir arka plan kullanıyorsanız, yazı tipi rengini açık renkle değiştirmeniz gerekebileceğini unutmayın.

Resmi metnin arkasına gönderin, böylece arka planda kalır.
Resim Kredisi: Ekran görüntüsü Microsoft'un izniyle.
Yazdırma ve Dışa Aktarma
Posteri bitirdiğinizde, Ctrl-S kurtarmak için. Posteri ticari bir matbaa gönderiyorsanız, kenarlara çok yakın herhangi bir metin olmadığından emin olun. Yazdırma işlemi sırasında taşmayı hesaba katmak için genellikle kenarlarda 1/4 inç boşluk bırakmalısınız.
Posteri PDF olarak dışa aktarmak için Dosya menü ve seçin İhracat.
Posteri yazdırmak için tıklayın Dosya menü ve seçin Yazdır. Çoğu ev yazıcısının kağıdın kenarına yazdırmayacağına dikkat edin, bu nedenle posterin etrafında ince beyaz bir kenarlık kabul etmeniz veya posteri makas ve cetvelle kendiniz kesmeniz gerekecek.

Bu bizim tamamlanmış posterimiz.
Resim Kredisi: Ekran görüntüsü Microsoft'un izniyle.
Yazdırma için Profesyonel İpuçları
Ev yazıcınız büyük kağıt boyutlarını kabul etmiyorsa, Microsoft şunları önerir: Publisher'ı kullanma, Office 2013 ile birlikte gelir. Yayıncı, daha sonra birleştirip bantlayabileceğiniz büyük posterleri parçalar halinde basabilir.
Publisher'da tamamlanmış bir Word belgesini açmak için Açık ve değiştir Biçim menü Word 2007-2013 Belgesi. Sonrasında Yayıncı, DOCX dosyasını dönüştürür, resim ve metin konumlarını ve boyutlarını ayarlamanız gerekebilir.

Publisher 2013, DOCX dosyalarını açabilir
Resim Kredisi: Ekran görüntüsü Microsoft'un izniyle.