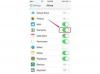Bir iPhone'dan Samsung Galaxy cihazınıza hemen hemen her tür içeriği aktarmak için Samsung Smart Switch uygulaması ve bir OTG kablosunun bir kombinasyonunu kullanın. Ayrıca sınırlı içeriği bulut aracılığıyla bir cihazdan diğerine aktarabilirsiniz.
Samsung Akıllı Anahtar
iPhone'unuzu doğrudan Samsung Galaxy cihazınıza bağlamak için özel bir OTG kablosu kullanın - bu, uygulamalar dışındaki her şeyi bir cihazdan diğerine aktarmanıza olanak tanır. Kablo birçok büyük perakendeciden temin edilebilir.
Günün Videosu
İndir Akıllı Anahtar uygulaması Samsung cihazınızda, OTG kablosunu kullanarak Galaxy'yi iPhone'a bağlayın ve aralarında doğrudan bir bağlantı kurmak için her iki cihazın ekranındaki komutları izleyin.

Resim Kredisi: Samsung'un izniyle
iPhone'dan Galaxy'ye taşımak istediğiniz aktarılabilir içeriğin yanına onay işaretleri koyun ve öğesine dokunun. İçe aktarmak transfer sürecini başlatmak için. Bu işlem, bir cihazdan diğerine taşıdığınız öğelerin sayısına bağlı olarak birkaç dakika sürebilir.
Bulut Kullanarak Aktarım
OTG kablosunu satın almamayı tercih ederseniz, kişiler, müzik, fotoğraflar ve takvimleriniz dahil olmak üzere bazı içerikleri bulut aracılığıyla aktarabilirsiniz. Başlamadan önce, Samsung Galaxy cihazınızda senkronizasyonu etkinleştirin. Senkronizasyon etkinleştirildiğinde, herhangi bir açık uygulama buluttan yeni içeriği otomatik olarak içe aktarır.
Aşama 1

Resim Kredisi: Samsung ve Google'ın izniyle
Samsung Galaxy cihazınızda Ayarlar uygulamasını açın ve hesaplar ana menüde.
Uç
Hesaplar, Kullanıcılar ve Yedekleme bölümünde bulunur. Bulmak için aşağı kaydırmanız gerekebilir.
Adım 2

Resim Kredisi: Samsung ve Google'ın izniyle
Seçme Google hesap türleri listesinde.
Aşama 3

Resim Kredisi: Samsung ve Google'ın izniyle
Birincil hesabınızın adına dokunun ve ardından listelenen öğelerin her biri için senkronizasyonu etkinleştirin.
Senkronizasyonu etkinleştirdikten sonra, iTunes'u kullanarak kişileri aktarmaya başlayın.
Aşama 1
iPhone'unuzu PC'nize bağlayın. Otomatik olarak açılmazsa bilgisayarda iTunes'u açın.
Adım 2

Resim Kredisi: Apple'ın izniyle görüntü
Bağlı cihazlar listesinden iPhone'unuzu seçin.
Aşama 3

Resim Kredisi: Apple'ın izniyle görüntü
Tıkla Bilgi sekmesinde bir onay işareti koyun Kişileri Şununla Senkronize Et onay kutusunu işaretleyin, ilgili açılır menüyü tıklayın ve Google Kişileri. Tıkla Yapılandır düğmesine basın, gerekirse Google hesabınızı ayarlamak için.
4. Adım
Samsung Galaxy cihazınızda Kişiler uygulamasını açın ve kişilerin içe aktarılmasını bekleyin.
Fotoğrafları Aktarın
Aşama 1
Ücretsiz indirin ve yükleyin Google Fotoğraflar uygulaması iPhone'unuzda.
Adım 2
Android cihazınızla ilişkilendirilmiş Google hesabını kullanarak Google Fotoğraflar uygulamasını açın ve oturum açın.
Aşama 3
öğesine dokunun. Menü uygulamanın üst köşesindeki simgesine dokunun, Vites simge, seç Kamera ve Fotoğraflar ve ardından Yedekle ve Senkronize Et Açık konumuna geçin. iPhone'unuz fotoğraflarınızı buluta aktarırken bekleyin. Bu, iPhone'daki fotoğraf sayısına bağlı olarak birkaç dakika sürebilir.
4. Adım
Samsung Galaxy cihazınızda Galeri uygulamasını açın ve telefon fotoğraflarınızı içe aktarırken bekleyin.
Müzik Aktarımı
Bulut tabanlı Google Play Müzik platformu, iPhone'unuzdaki iTunes kitaplığından 20.000'e kadar şarkı aktarmanıza olanak tanır. Ardından, Samsung Galaxy cihazınızdaki Google Play Müzik uygulamasını kullanarak bu müziğe bulutta erişebilirsiniz.
Aşama 1
iPhone'unuzu bilgisayarınıza bağlayın, iTunes'u başlatın ve mevcut cihazlar listesinden iPhone'unuzu seçin.
Adım 2

Resim Kredisi: Apple'ın izniyle görüntü
Tıkla Müzik sekmesinde, Galaxy'nize aktarmak istediğiniz tüm müzikleri seçin ve ardından senkronizasyon Bilgisayarınızdaki ve iPhone'daki kitaplıkların senkronize olduğundan emin olmak için düğmesine basın.
Aşama 3
İndirin ve yükleyin Google Play Müzik Yöneticisi Google hesabınızda oturum açmak ve iTunes müziğinizi buluta aktarmak için talimatları izleyin.
4. Adım
Yükle Google Play Müzik uygulaması Samsung Galaxy'nizde. Uygulama, bulutta depolanan tüm müziklere otomatik olarak erişir.
Takviminizi Aktarın
Takvim öğelerini Galaxy'nize aktarmak için iPhone'da Ayarlar uygulamasını açın, Posta, Kişiler, Takvimler ve henüz eklenmemişse, Google hesabınızı eklemek için talimatları izleyin. Takvim senkronizasyonunu etkinleştirin ve etkinlikler ve randevular otomatik olarak iPhone'dan Galaxy'ye aktarılır.