İster elle bir PowerPoint 2013 sunusu yürütüyor olun ister zamanlamaları kaydedilmiş bir slayt gösterisini oynatıyor olun, gösteriyi her sona erdiğinde otomatik olarak yeniden başlatmak için sürekli döngüye ayarlayın. Bir slayt gösterisini süresiz yerine bir kez döngüye almak için bunun yerine özel bir slayt gösterisi oluşturun.
Sürekli Döngü
1. Adım: Slayt Gösterisini Ayarlayın
Aç Slayt Gösterisi sekmesini ve tıklayın Slayt Gösterisini Ayarla.
Günün Videosu
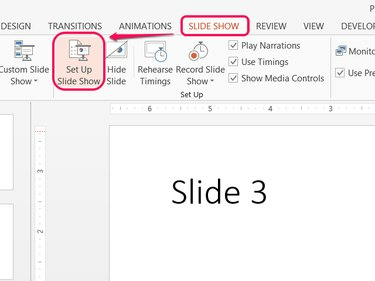
Resim Kredisi: Görüntü, Microsoft'un izniyle
Uç
Slayt Gösterisini Ayarla seçenekleri yalnızca geçerli PowerPoint dosyası için geçerlidir.
2. Adım: Döngüyü Açın
Kontrol etmek 'Esc'ye Kadar Sürekli Döngü ve tıklayın tamam. Gösteriyi çalıştırdığınızda, sunum son slayttan sonra bitmek yerine ilk slayda geri döner. Gösteriyi herhangi bir noktada bitirmek için ESC.
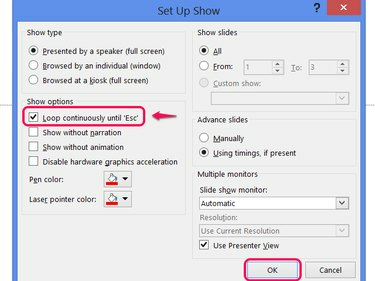
Resim Kredisi: Görüntü, Microsoft'un izniyle
Uç
- Kaydedilmiş zamanlamaları olan bir slayt gösterisini tekrarlarken, gösterinin çok hızlı başlamasını önlemek için son slayt geldikten sonra bir duraklama eklemeyi unutmayın.
- Zamanlamaları kullanmak için Varsa, Zamanlamaları Kullanma Gösteri seçeneklerinde seçilir.
Bir Kez Döngü
PowerPoint'ler özel gösteri özelliği herhangi bir sırayla yerleştirilmiş herhangi bir sunum slaytından bir gösteri oluşturmanın bir yolunu sağlar. Tüm slaytları seçip aynı slaytları tekrarlayarak, tek seferlik bir döngü oluşturursunuz.
Uyarı
Bu yöntemi kullanırken, 'Esc'ye Kadar Sürekli Döngü'yü açmayın.
1. Adım: Özel Şovları Açın
Aç Slayt Gösterisi sekmesi, tıklayın Özel Slayt Gösterisi ve Seç Özel Şovlar.
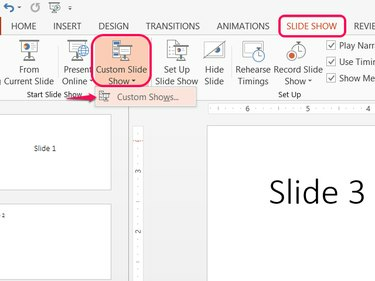
PowerPoint, dosya başına birden çok özel gösteriyi destekler.
Resim Kredisi: Görüntü, Microsoft'un izniyle
2. Adım: Özel Gösteri Oluşturun
Tıklamak Yeni özel bir gösteri oluşturmak için.
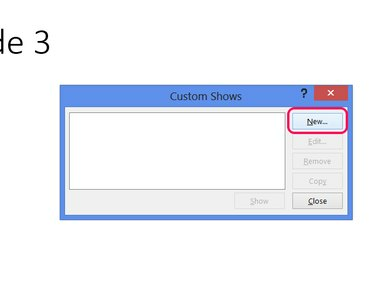
Resim Kredisi: Görüntü, Microsoft'un izniyle
3. Adım: Gösteriye Slaytlar Ekleyin
Sunumdaki slaytların her birinin yanındaki kutuları işaretleyin ve Ekle onları özel gösteriye eklemek için. Kutuların her birini ikinci kez kontrol edin ve Ekle gösteriye ikinci slayt döngüsünü eklemek için tekrar. Tıklamak tamam bittiğinde, tıklayın ve ardından Kapat Özel Gösteriler penceresinde.
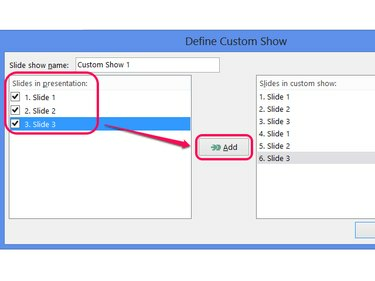
İsteğe bağlı olarak, özel gösteriyi adlandırın.
Resim Kredisi: Görüntü, Microsoft'un izniyle
Uç
- Ek döngüler için işaretleyin ve slaytları gerektiği kadar ekleyin.
- Bir başlık kartını sonraki döngülerden çıkarmak için, yalnızca ilk seferde ilk slaydı kontrol edin.
4. Adım: Özel Gösteriyi Oynat
Tıklamak Özel Slayt Gösterisi ve oynamak için özel şovunuzu seçin. Sunuyu normal şekilde oynatma — Başlangıçtan itibaren düğmesi veya seçimi F5 - özel şovun ekstra döngüsünü içermez.
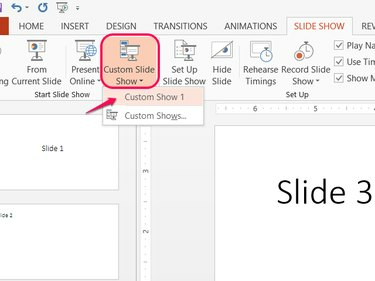
Resim Kredisi: Görüntü, Microsoft'un izniyle




