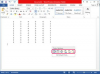basmak Windows-S Arama tılsımını görüntülemek için şunu yazın Fotoğraf Galerisi arama alanına girin ve Fotoğraf Galerisi Başlatmak için arama sonuçları listesinde uygulama.
Tıklamak Dosya ve seçin Klasörü Dahil Et Görüntüyü içeren klasörü klasörler listesine eklemek için menüden Resimler Kitaplığı Konumları iletişim kutusu görüntülenir.
Tıkla Ekle Resimlere Klasörü Dahil Et iletişim kutusunu görüntülemek için düğmesine basın, eklemek istediğiniz klasörü seçin ve ardından Katmak buton. Tıklamak Tamam Resim Kitaplığı Konumları iletişim kutusunu kapatmak için
Sol bölmedeki klasörlerden resmi içeren klasörü seçin. Resmi sağ tıklayın ve seçin yeniden boyutlandır Yeniden Boyutlandır iletişim kutusunu görüntülemek için bağlam menüsünden
menüsünden önceden tanımlanmış bir boyut seçin. Boyut açılır kutu veya Maksimum Boyutlar.
Fotoğraf Galerisi, resmin en uzun kenarını Maksimum Boyutlar alanındaki değere göre yeniden boyutlandırır ve görüntünün bozulmasını önlemek için en boy oranını korumak için kısa kenarı otomatik olarak yeniden boyutlandırır. görüntü.
Tıklamak Yeniden Boyutlandır ve Kaydet. Aynı klasörde yeni bir resim oluşturulur, bu nedenle kaydetme orijinal görüntünün üzerine yazmaz.
Resimleri Shrink, Photosize.com veya Resize-Photos.com gibi ücretsiz çevrimiçi hizmetleri kullanarak yeniden boyutlandırın. Resminizi seçmek için "Dosya Seç" veya "Gözat" düğmesini tıklayın ve ardından resmi yeniden boyutlandırmak için Web sayfasındaki araçları kullanın.
Windows Fotoğraf Galerisi, JPEG, BMP, PNG, TIFF ve GIF dahil tüm popüler görüntü biçimlerini destekler. Yazılım, animasyonlu GIF'leri görüntüleyebilir, ancak bunları düzenleyemez.
Windows Fotoğraf Galerisi'nde aynı anda birkaç resmi yeniden boyutlandırabilirsiniz. "Ctrl" tuşunu basılı tutun ve düzenlemek istediğiniz tüm resimleri seçene kadar her bir öğeyi tıklayın. Seçilen resimlerden birine sağ tıklayın ve "Yeniden Boyutlandır"ı seçin.