
Firefox profil yöneticisi, bir bilgisayardaki birden çok kullanıcı arasında geçiş yapabilir.
Resim Kredisi: Mozilla'nın izniyle
Firefox'u yeniden yüklemek için, program yükleyicisinin yeni bir kopyasını indirir, Programlar ve Özellikler kontrol panelinden mevcut programı kaldırır ve indirdiğiniz yükleyiciyi çalıştırırsınız. Tamamen sıfırdan başlamak istiyorsanız, kullanıcı ayarlarınızı içeren ve genellikle karşılaştığınız tüm aksaklıkların kaynağı olan Firefox profilinizi de silmeniz gerekir. Tam yeniden kuruluma başvurmadan önce, çoğu sorunu daha az güçlükle çözmek için sorun giderme sayfasından Firefox'u sıfırlamayı deneyin.
Aşama 1

Firefox'u indirin.
Resim Kredisi: Mozilla'nın izniyle
Mevcut kopyanızı kaldırmadan önce Mozilla'nın web sitesinden (Kaynaklar'daki bağlantı) Firefox'un yeni bir kopyasını indirin. Firefox hiç çalışmıyorsa, siteyi başka bir tarayıcıda ziyaret edin -- Windows bilgisayarlarda kutudan çıktığı gibi Internet Explorer bulunur. İndirme işlemi tamamlandıktan sonra tüm Firefox pencerelerini kapatın.
Günün Videosu
Adım 2

Firefox profil yöneticisini açın.
Resim Kredisi: Görüntü, Microsoft'un izniyle
Profil yöneticisini açmak için "Windows-R"ye basın ve "firefox.exe -p" komutunu çalıştırın.
Aşama 3

İsteğe bağlı olarak profilinizi silin.
Resim Kredisi: Mozilla'nın izniyle
Firefox profilinizi seçin, Firefox'u sıfırdan yeniden yüklemek ve tüm ayarlarınızı, yer imlerinizi ve uzantılarınızı silmek istiyorsanız "Profili Sil" ve ardından "Dosyaları Sil" düğmesini tıklayın. Bu bilgiyi saklamak için bu adımı atlayın. Alternatif olarak, profili Firefox'tan kaldırmak için "Dosyaları Silme"yi seçin, ancak daha sonra kurtarmak için verilerini sabit sürücünüzde bırakın.
4. Adım
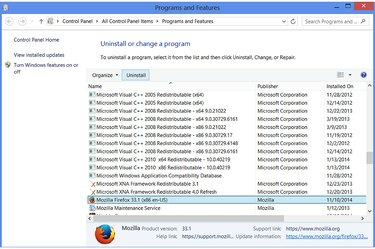
Firefox kaldırıcıyı çalıştırın.
Resim Kredisi: Görüntü, Microsoft'un izniyle
Programlar ve Özellikler kontrol panelini açın -- bulmak için Windows 8 Başlat ekranında veya Windows 7 Başlat menüsünde "Programlar ve Özellikler"i arayın. Mozilla Firefox'un mevcut sürümünü seçin ve "Kaldır"a basın.
Adım 5

Firefox'u kaldırın.
Resim Kredisi: Görüntü, Microsoft'un izniyle
Kaldırıcıda ilerlemek için "İleri"ye tıklayın ve ardından Firefox'u kaldırmak için "Kaldır"a tıklayın.
6. Adım
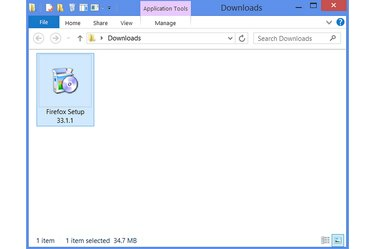
Firefox yükleyicisini çalıştırın.
Resim Kredisi: Görüntü, Microsoft'un izniyle
Firefox yükleyicisini indirdiğiniz klasöre gidin ve Firefox'u yeniden yüklemek için çalıştırın. Profilinizi sildiyseniz, Firefox ilk çalıştırıldığında otomatik olarak yeni bir tane oluşturur. Değilse, eski profiliniz yeni kurulumda yüklenir.
Uç
Firefox ile ilgili bir sorunu çözmeye çalışmak için tüm profilinizi silmeden önce tarayıcıyı sıfırlayın. Firefox menüsünü açın, "?" yardım menüsünü açmak için "Sorun Giderme Bilgileri"ni seçin ve "Sıfırla" düğmesine basın. Firefox." Bu seçenek, sorunlara neden olabilecek ayarları sıfırlar ancak yer imlerinizi veya diğer kişisel bilgilerinizi silmez. bilgi. Bu yöntem sorunu çözemezse, profilinizi silmeyi denemeye devam edebilirsiniz.
Profilinizi silmeniz gerekiyorsa ancak yer imlerinizi kaybetmek istemiyorsanız, önce bunları dışa aktarın: "Ctrl-Shift-B" tuşlarına basın, "İçe Aktar ve Yedekle"ye ve ardından "Yedekle"ye basın.
Uyarı
Firefox profilinizi silmek, yer işaretleriniz, geçmişiniz, çerezleriniz, ana sayfanız, araç çubuğu düzeniniz ve uzantılarınız dahil olmak üzere tarayıcı hakkında değiştirdiğiniz her şeyi siler.



