iPhone'unuz e-postaları indirse bile, doğru yüklenmezlerse içeriği okuyamayabilirsiniz. E-postalar Mail uygulamasına indirilebilir, ancak bir hata mesajı gösterip içerik göstermeyebilir veya ekli e-postalar yükleniyormuş gibi görünebilir, ancak ekli dosyaları açamazsınız. Bazen iPhone'unuz Gelen Kutunuza hiç mesaj indirmez. Bir e-posta sorununun genellikle belirgin bir nedeni olmadığından, sorunu çözmek için birkaç sorun giderme adımını izlemeniz gerekebilir.
Uç
- Bir e-posta indirilir ancak bir eki görüntülemenize veya tüm içeriği görmenize izin vermiyorsa, mesajın altına doğru kaydırın. Tam Mesajı İndir için bir bildirim görürseniz, ona dokunun ve içerik tam olarak yüklenmelidir.
- iPhone'un işletim sistemi, MS Office uzantıları, PDF'ler ve bazı görüntü dosyaları dahil olmak üzere Mail'deki çeşitli dosya eklerini destekler. Bir e-posta eki açmanıza izin vermiyorsa dosya desteklenmiyor olabilir ve içeriğini görüntülemek için üçüncü taraf bir uygulama indirmeniz gerekebilir.
iPhone Bağlantısını Kontrol Edin
iPhone'da sinyal yoksa veya zayıf veya kesintili hücresel bağlantı veya Wi-Fi bağlantısı varsa, e-postaları yükleyemeyebilir. Sinyali kontrol edin ve bağlanma şeklinizi değiştirin:
Günün Videosu
- Hücresel bağlantı kullanıyorsanız, ekranın üst kısmındaki dairelere bakın; Wi-Fi için fan simgesindeki çubuklara bakın. Bir sinyaliniz varsa, daireler veya çubuklar beyazdır. Hepsi griyse, bağlantınız yok demektir; yalnızca bir çift beyazsa, özellikle büyük ekleri varsa, sinyal e-postaları indirmek için çok zayıf olabilir.
- Hücresel bağlantı kullanıyorsanız, Wi-Fi kullanımına geçin. Wi-Fi kullanıyorsanız, hücresel deneyin.
Uç
- Sinyalin ne kadar güçlü olduğundan emin değilseniz, açın. Safari ve bir Web sayfası yükleyin. Sayfa Tamam açılırsa, bağlantı iyidir; normalden uzun sürerse veya açılmazsa, iPhone'da e-posta indirmelerinizi de etkileyebilecek bir bağlantı sorunu vardır. Sinyal düzelmezse, bir kesinti veya bilinen bir teknik sorun olup olmadığını öğrenmek için servis sağlayıcınıza başvurun.
- Kontrol etmek Apple'ın Sistem Durumu E-postanızı etkileyebilecek herhangi bir kesinti veya devam eden sorun olup olmadığını görmek için sayfa.
- iPhone Uçak Modundaysa e-postaları almaz. Modu yakın zamanda bir uçuşta kullandıysanız, kapattığınızdan emin olun.
- iPhone'un bağlantılarını yenilemek için Uçak Modu'nu kullanabilirsiniz. Musluk
- Ayarlar* ve ardından öğesine dokunun. Uçak modu açmak için kaydırıcıyı Ekranın üst kısmında uçak simgesini gördüğünüzde kaydırıcıya dokunun. kapalı. TheiPhone yeniden bağlanacak ve muhtemelen bir bağlantı sorununu düzeltecektir.
Posta Uygulamasını kontrol edin
Bazen, iPhone'un Mail uygulaması, doğru şekilde indirilmesini engelleyen bir sorun geliştirir. İlk olarak, ekranını aşağı çekerek Gelen Kutusunu yenileyin. Bu, uygulamayı yeni postaları kontrol etmeye zorlar ve indirmesini sağlayabilir. Bu işe yaramazsa, uygulamayı kapatın ve yeniden açın.
Aşama 1
basın Ev Posta uygulamasını kapatmak için düğmesine basın.
Adım 2
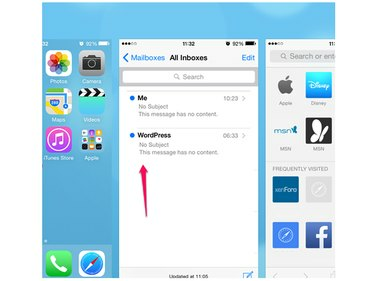
Resim Kredisi: Görüntü izniyle Apple
iki kez dokunun Ev Yakın zamanda kapattığınız uygulamaların arka plan ekranını açmak için düğmesine basın. Mail'i ekranda kapatmış olsanız da, bu son açılan uygulama listesinde görünmeye devam ediyor. Mail'i tamamen kapatmak için listedeki uygulamaya gidin ve kapatmak için yukarı kaydırın.
Aşama 3
Tekrar başlat Posta ve doğru indirilip indirilmediğini görmek için bekleyin.
iPhone'u yeniden başlatın
iPhone'u kapatıp tekrar açmak, Mail uygulamasının e-postaları indirememesine neden olan bir aksaklığı giderebilir.
basılı tutun Uyu/Uyan Ekranda Kapatmak için Kaydır mesajı görünene kadar düğmesine basın. Kaydırıcıyı kaydırın ve iPhone'un kapanmasını bekleyin. basılı tutun Uyu/Uyanyeniden başlatmak için e düğmesine basın.
Uç
iPhone'u yeniden başlatmak işe yaramazsa, ahizeyi sıfırlayın. her ikisini de basılı tutun Uyu/Uyan ve Ev düğmelerine basın ve ekranda Apple logosu göründüğünde bırakın. iPhone'un sıfırlanıp yeniden başlatılmasını bekleyin.
E-posta Hesabını Sil ve Yeniden Yükle
Yalnızca bir e-posta hesabıyla indirme sorunları yaşıyorsanız, silip yeniden yükleyin. Başlamadan önce hesabın şifresini not edin; yeniden yüklediğinizde hesabı doğrulamak için buna ihtiyacınız var.
E-posta Hesabını Sil
Aşama 1
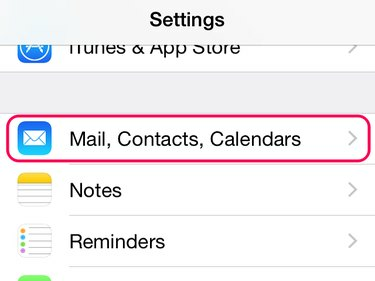
Resim Kredisi: Görüntü izniyle Apple
Musluk Ayarlar ve aç Posta, Kişiler, Takvimler.
Adım 2

Resim Kredisi: Görüntü izniyle Apple
Menüsünü açmak için Hesaplar alanında hesabın adına dokunun ve Hesabı sil.
Aşama 3

Resim Kredisi: Görüntü izniyle Apple
Musluk iPhone'umdan Sil Silme işlemini onaylamak için
Uç
E-posta hesabını yeniden yüklemeden önce iPhone'u kapatıp yeniden başlatmaya değer. Bu, hesapta kalan bir aksaklığı temizleyebilir.
E-posta Hesabını Yeniden Yükleyin
Aşama 1
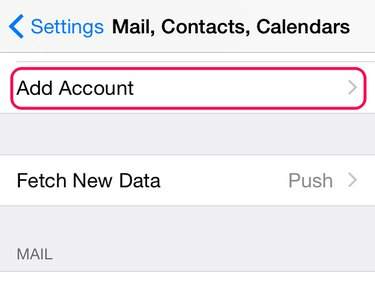
Resim Kredisi: Görüntü izniyle Apple
Musluk Ayarlar ve aç Posta, Kişiler, Takvimler Menü. Musluk Hesap eklemek Hesaplar alanında.
Adım 2

Resim Kredisi: Görüntü izniyle Apple
E-posta sağlayıcınız varsayılan listedeyse adına dokunun. Başka bir hesap eklemek için öğesine dokunun. Başka. Hesabı eklemek için talimatları izleyin.
Uç
E-postalar hala indirilmiyorsa, hesap ayarlarını Apple'ın önerilen ayarlarına göre kontrol edin. Musluk Ayarlar ve aç Posta, Kişiler, Takvimler. Menüsünü açmak için hesaba dokunun ve ardından mevcut ayarları görmek için adına dokunun. git Apple'ın Posta Ayarları Arama aracı ve e-posta adresinizi girin. Apple'ın ayarlarını iPhone'dakilerle karşılaştırın. Eşleşmiyorlarsa, değiştirmek için iPhone'da bir ayara dokunun.




