
Nexus 9'unuzu nasıl açabilirsiniz?
Her zaman geleneksel olanı kullanabilirsiniz. Güç düğme tekniği, ancak Google ekrana iki kez dokunarak tabletinizi hayata geçirme seçeneğini de ekledi.
Önerilen Videolar
Bu yeterli değilse Nexus 9'unuzu yalnızca "Ok Google" diyerek uyandırabilirsiniz. Bu seçeneği Google Asistan'da bulacaksınız, ardından açmak için ekranın altından yukarı doğru kaydırın. Google Asistan'da ekranın sol tarafından hızlıca kaydırın ve Ayarlar > Ses > “Ok Google” Algılama ve seçenekleri değiştirmeyi seçebilirsiniz Her zaman Ve Kilitlendiğinde. Ayrıca şu adresten de erişebilirsiniz: Google Ayarları uygulama.
Ayarlarınızı ve uygulamalarınızı nasıl geri yükleyebilirsiniz?
Yeni bir ayar yaptığınızda Android Cihazınızı çalıştırdığınızda ve Google hesabınızla giriş yaptığınızda, kayıtlı kişilerinize ve satın aldıklarınıza Play Store aracılığıyla otomatik olarak erişebileceksiniz. Android ayrıca yerleşik olarak harika bir geri yükleme ve yedekleme sistemine sahiptir ve bunun Nexus 9 kurulumunuzun bir parçası olarak ortaya çıktığını göreceksiniz. isteyip istemediğiniz sorulacak Uygulamalarınızı ve verilerinizi alın bir öncekinden
Cihaz adıyla birlikte kronolojik olarak sıralanmış önceki yedeklemelerin bir listesini göreceksiniz. Bunlardan birini geri yükleyecekseniz, önce uygulamalar listesine dokunduğunuzdan ve istemediklerinizi düzenlediğinizden emin olun. İleride Nexus 9 sorunlarıyla karşılaşırsanız, bunların izini genellikle eski bir yedeklemeden geri yüklediğiniz uygulama verileri veya eski ayarlara kadar takip edebilirsiniz. Bazı uygulamalar en son Android sürümü için güncellenmemiş veya optimize edilmemiştir ve eski cihazınızda iyi çalışan uygulamalar olacaktır.
Kullanışlı bir kısayol olabilir, ancak özellikle Android 5.0 çok yeni olduğundan, gelecekteki sorunların olası bir kaynağı olarak bunu aklınızda bulundurun.
Kullanıcı ve misafir nasıl eklenir?
Bildirim gölgesini aşağı çekip sağ üstteki kullanıcı simgenize veya fotoğrafınıza dokunursanız, şu seçeneği bulacaksınız: Misafir ekle Ve Kullanıcı Ekle. Bir misafir eklemek, eklediğiniz tüm kişisel hesapları, uygulamaları ve verileri çıkarır ve onlara önceden yüklenmiş temel uygulama yelpazesine sahip yeni bir tablet verir. Birisinin Nexus 9'unuzu ödünç almasına izin veriyorsanız ve onun özel herhangi bir şeye erişmesini istemiyorsanız bu idealdir.
Yeni bir kullanıcı eklemeyi seçerseniz Nexus 9'u yeni bir tabletmiş gibi ayarlaması istenir. Farklı bir Google hesabına giriş yapabilecek, kendi ayarlarını geri yükleyebilecek ve kendi uygulamalarını yükleyebilecekler. Bir tableti paylaşan iki yetişkin için ideal bir çözümdür. Bu ayarları daha sonra düzenlemek veya bir kullanıcıyı silmek istiyorsanız bildirim gölgesini aşağı çekin, simgenize tekrar dokunun ve ardından Daha fazla ayar.
İnsanların profilinize geçiş yapmasını önlemek için bir ekran kilidi ayarlamanız gerektiğini unutmayın. Bunu şurada yapabilirsin Ayarlar > Güvenlik > Ekran kilidi.
Çocuğunuzun Nexus 9'unuzu güvenli bir şekilde kullanmasına nasıl izin verebilirsiniz?
Kullanıcı hesaplarına ilişkin seçenekler aslında daha derinlere iner ve çocuklarınız için ayrı profiller oluşturmak için kullanılabilir. Git Ayarlar > Kullanıcılar ve dokunun Kullanıcı veya profil ekle ve sonra seç Kısıtlı profil. Henüz yapmadıysanız kilit ekranı güvenliğini ayarlamanız istenecektir.
Profil için bir ad seçin, bir fotoğraf seçin veya çekin; ardından tam olarak neye erişebileceklerini seçebilirsiniz. Kullanabilecekleri tüm uygulamaları ve oyunları tek tek seçebilir ve kullanmamalarını tercih ederseniz tarayıcı ve kamera gibi şeyleri engelleyebilirsiniz.
Bu tür şeyleri daha iyi ele alan ve daha derin düzeyde ebeveyn kontrolü ve seçilmiş içerik sunan bazı harika uygulamalar var. Android'de yerleşik olan temel kullanıcı profili sistemi sizin için yeterli değilse aşağıdaki gibi bir şeye göz atın: Çocuk Modu.
Ayrıca şu şekilde bilinen daha basit bir seçenek de var: Ekran sabitleme, alt kısmında bulacağınız Ayarlar > Güvenlik. Açın ve çoklu göreve dokunabilirsiniz veya Genel Bakış düğme. Ardından Nexus 9'u söz konusu uygulamaya kilitlemek için uygulamanın sağ alt kısmındaki raptiye simgesine dokunun. Siz dokunup basılı tutana kadar bu ekran kilitlenecek Geri Ve Genel Bakış birlikte. Daha fazla güvenlik istiyorsanız, PIN kullanacak şekilde ayarlayabilirsiniz.
Bildirimler nasıl devre dışı bırakılır
Özellikle yüklü çok sayıda uygulamanız varsa, bunu acil olarak yapmak isteyeceksiniz. Bunu yapmazsanız uygulamalarınızdan ve oyunlarınızdan gelen mesajlarla dolup taşacaksınız. Aslında bununla başa çıkmanın üç yolu var:
- Rahatsız edici bildirimler açılana kadar bekleyin ve üzerlerine uzun basın, ardından açmak için dokunun. Engelle – Bu uygulamadan gelen bildirimleri asla gösterme
- Git Ayarlar > Uygulamalar ve her uygulamayı ayrı ayrı seçin, ardından Bildirimleri göster kutusuna dokunun ve TAMAM açılır pencerede.
- Git Ayarlar > Ses ve bildirim > Uygulama bildirimleri ve Seç Engellemek Bildirim almak istemediğiniz uygulamalarda. Ayrıca burada belirli uygulamalardan gelen bildirimlere öncelik vermeyi de seçebilirsiniz, böylece bildirimler şu adreste görünecektir: listenin en üstüne veya belirli uygulamalardan gelen bildirimleri kilitte görünmemeleri için gizlemek için ekran.
Pilinizden nasıl tasarruf edersiniz?
Nexus 9 iyi bir bataryaya sahip ancak aynı zamanda tamamen yeni özelliklerden de faydalanabiliyor. Batarya koruyucu Android 5.0 Lollipop'ta seçenek. Musluk Ayarlar > Pil ve ardından menü için sağ üstteki üç dikey elips işaretine dokunun; Batarya koruyucu seçenek. Onu açıp kapatabilir ve otomatik olarak hayata geçip geçmeyeceğini seçebilirsiniz (yüzde 5 pille mi yoksa yüzde 15 pille). Bunun bazı senkronizasyonları ve titreşimleri kapatacağını ve performansı düşüreceğini unutmayın.
İlgili: Akıllı telefonun pil ömründen tasarruf etmek için ipuçları
Akıllı Kilit nasıl kullanılır?
Zaten bir ayar ayarladıysanız Ekran kilidi PIN, şifre veya deseni seçerseniz şunları da kullanabilirsiniz: Akıllı Kilit, içinde bulacağın Ayarlar > Güvenlik. Şunları içerir: Güvenilir yüz Hatırlayabileceğiniz eski yüz tanıma kilidi işlevi olan seçenek, ancak ekleme seçeneği de var Güvenilir cihazlar. Artık akıllı saatiniz veya arabanızın Bluetooth sistemi, yakındayken Nexus 9'unuzun kilidinin kolayca açık kalmasını sağlayacak.
İyi bir gece uykusu nasıl alınır?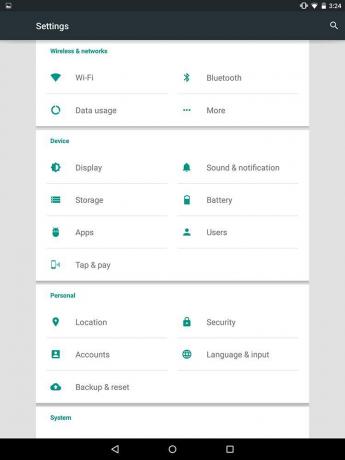
Gelen bir mesajın veya bir bildirimin sizi uykunuzdan uyandırmasını istemezsiniz. İyi haberler! Nexus 9'unuzun belirli saatler arasında sessiz kalmasını sağlayabilir ve şu adrese giderek kurala özel istisnalar koyabilirsiniz: Ayarlar > Ses ve bildirim > Kesintiler. Kesintiye uğramasını istemediğiniz gün ve saatleri seçin ve eklemek istediğiniz istisnaları öncelikli kesintiler yaparak belirtin. Uygulamaları şu şekilde ayarlayabileceğinizi unutmayın: Öncelik içinde Ayarlar > Ses ve bildirim > Uygulama bildirimleri.
Dosyalar nasıl yedeklenir ve aktarılır
Uygulama verilerinizi, Wi-Fi şifrelerinizi ve daha fazlasını Google hesabınıza yedeklemeye yönelik temel seçeneği şurada bulacaksınız: Ayarlar > Yedekle ve sıfırla.
Ayrıca kullanabilirsin Google+ veya Fotoğraflar Fotoğraflarınızı ve videolarınızı otomatik olarak yedeklemek için. Her iki uygulamayı da yükleyin ve seçmek için sağ üstteki menü simgesine dokunun. Ayarlar > Otomatik Yedekleme. Nexus 9'unuzla oluşturduğunuz tüm yeni fotoğraf ve videolar Google+ veya Fotoğraflar hesabınıza yüklenecektir.
Cihazlar arasında kolayca dosya paylaşmak için Google Drive'ı da kullanabilirsiniz ve Google hesaplarınızda kullandığınız 15 GB boş alanın ne kadarının kaldığını size gösterecektir. Google Drive uygulamasını açın, soldan içeri doğru kaydırın; altta kalan alanı göreceksiniz.
Dosyaları sürükleyip bırakmak için Nexus 9'unuzu USB aracılığıyla bir PC'ye veya Mac'e bağlayabilirsiniz. Mac kullanıyorsanız indirip yüklediğinizden emin olun. Android Dosya Aktarımı Birinci.
Nexus 9'unuzda aynı ağdaki bir bilgisayardan kolay kablosuz dosya aktarımı ve dosya yönetimi için bir uygulama istiyorsanız şuraya göz atın: AirDroid.
Nexus 9'unuzda varsayılan bir dosya yöneticisi uygulaması yoktur ancak yükleyebilirsiniz ES Dosya Gezgini Dosya Yöneticisi veya ücretsiz olarak benzer bir şey.
Nexus 9 ipuçlarımızın sonuna geldik. Bunların çoğu Android 5.0 Lollipop'u destekleyen her cihazda işe yarayacaktır. Daha fazla ipucunu ortaya çıkarır çıkarmaz bir güncelleme ekleyeceğiz.
Editörlerin Önerileri
- eSIM nedir? İşte bilmeniz gereken her şey
- 2023'ün en iyi Android telefonları: satın alabileceğiniz en iyi 16 telefon
- Telefonum ne zaman Android 14'e kavuşacak? İşte bildiğimiz her şey
- 2023'ün en iyi Android tabletleri: satın alabileceğiniz en iyi 9 tablet
- Fanfix nedir? Patreon rakibi hakkında bilmeniz gereken her şey
Yaşam tarzınızı yükseltinDigital Trends, en son haberler, eğlenceli ürün incelemeleri, anlayışlı başyazılar ve türünün tek örneği olan ön bakışlarla okuyucuların teknolojinin hızlı tempolu dünyasını takip etmelerine yardımcı olur.



