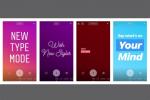HTC, ilk Android akıllı telefonunu üretti ve o zamandan beri Tayvan'dan sürekli bir akıllı telefon akışı yaşanıyor. Piyasaya çıkan son amiral gemisi HTC One M8 olabilir, övülen HTC One'ın halefi, ancak yukarıda bahsedilen öncülü mobil pazarda hâlâ fazlasıyla yaygın. One, HTC'nin geleneksel tasarım gücünü, yapı kalitesini ve üstün performansını bir yıldan fazla bir süredir koruyor İlk çıkışından sonra ve birkaç erken yalpalamaya ve şüpheli pil ömrüne rağmen hala dikkat çekici bir performans sergiliyor Peki.
Önerilen Videolar
Bununla birlikte, eğer HTC çoğunluğuna katılıyorsanız, birkaç yararlı ipucundan daha fazlası var (20'yi deneyin). Aşağıda en yararlı olanlardan bazılarının bir listesi bulunmaktadır.
İlgili
- 2023'ün en iyi Android telefonları: satın alabileceğiniz en iyi 16 telefon
- Bu OnePlus Fold'a ilk bakışımız mı? Kesinlikle öyle umuyorum
- OnePlus Pad inanılmaz görünüyor – tuhaf bir şey dışında
İlgili: HTC One incelemesi, yaygın HTC One sorunları ve çözümleri, favori HTC One kılıflarımız.
Kilit ekranı nasıl kullanılır ve kişiselleştirilir
HTC One aygıtınıza hayat vermek için Güç düğmesine dokunduğunuzda, telefonun kilidini açmak için ekranda herhangi bir yeri yukarı kaydırabilirsiniz (kilit simgesini yukarı sürüklemeniz gerekmez). Ayrıca alt kısımdaki dock'tan uygulama simgelerini veya klasörlerini alıp yukarı sürükleyerek doğrudan bunların içine başlatabilirsiniz. Dock'a klasörler veya uygulamalar eklemek istiyorsanız simgeye dokunup basılı tutun ve dock'a sürükleyin.
Kilit ekranınızda ne görüneceğini dikte etmek, hatta ondan kurtulmak istiyorsanız şu adrese gidin: Ayarlar > Kişiselleştir. Bir stil ve duvar kağıdı seçebilirsiniz. Ayrıca Galerinizden fotoğraf alabilir veya müzik çaları, e-postayı, mesajları, çağrı verilerini veya takviminizi ekleyebilirsiniz.
Ekran görüntüsü nasıl alınır
HTC One'da ekran görüntüsü almanın iki yolu vardır ve her ikisi de kolaydır:
- Kamera deklanşör sesini duyana ve ekranda bir animasyon görene kadar Güç düğmesini (sol üst) ve kapasitif Ana Ekran tuşunu (sağ alt) basılı tutun.
- Kamera deklanşör sesini duyana ve ekran görüntüsü yakalama animasyonunu görene kadar Güç düğmesini ve Sesi kısma düğmesini (sağ taraftaki) basılı tutun.
Ekran görüntünüzü Bildirimler çubuğunda göreceksiniz ve ayrıca bir Ekran görüntüleri albüm Galeri > Fotoğraflarım.
BlinkFeed nasıl özelleştirilir veya kaldırılır
BlinkFeed hakkındaki geri bildirimler karışık. HTC, bunu varsayılan ana ekranınız olarak ayarladı ve temel olarak, Flipboard uygulamasına çok benzer şekilde, çeşitli web sitelerinden ve sosyal medya hesaplarınızdan en son haberleri ve gönderileri alıyor. Burada görünen içeriği özelleştirmek isteyeceksiniz. Bunu yapmak için Ana Ekran tuşuna dokunun ve ardından küçük bir menü açılana kadar üstten hafifçe aşağı doğru sürükleyin. Varsayılan olarak Öne Çıkanlar'a geçecek ve orada bir arama işlevi ve ardından sağ üstte üç dikey noktayla temsil edilen seçenekler var. Öne Çıkanlar'a dokunarak dahil edilecek üst düzey konuları ve hizmetleri seçebilir veya daha ayrıntılı bilgi edinebilirsiniz. seçenekler simgesi aracılığıyla hangi web sitelerinin, kategorilerin, hizmetlerin veya uygulamaların yayın olarak kullanılabileceğini ayrı ayrı belirleyebilirsiniz kaynaklar. Eklemek istediğiniz her şeyin yanındaki kutuyu işaretlemeniz yeterlidir.

BlinkFeed'i varsayılan ana ekranınız olmaktan çıkarmak istiyorsanız seçenekler simgesine dokunun ve Ana ekranı özelleştirin. Üst kısımda ana ekranlarınızın küçük versiyonlarını göreceksiniz. İstediğinize dokunup basılı tutun ve ardından yazdığı yere kadar sürükleyin Ev olarak ayarla. Ayrıca buraya yeni ana ekran panelleri de ekleyebilirsiniz.
Ayrıca ana ekrana ve widget menüsüne erişmek için herhangi bir ana ekranı sıkıştırabilirsiniz.
One'ı TV uzaktan kumandası olarak kullanma
Güç düğmesi bir IR (kızılötesi) patlayıcıyı gizler. HTC One cihazınızı TV'niz, ev sinema sisteminiz ve kablolu yayın kutunuz için uzaktan kumanda olarak kullanabilirsiniz. Tek yapmanız gereken TV uygulamasını açıp talimatları takip etmek ve ardından Başlangıç üzerinde HTC Remote'u kurma sayfa. Çoğu büyük üreticinin cihazlarıyla çalışır ve kurulum süreci basittir.
Uygulamayı açtığınızda, seçtiğiniz tercihlere göre önerilen içerikleri alırsınız ve bu içeriklerin bulunduğu yere dokunabilirsiniz. Film, TV şovu, spor, TV rehberi veya aradığınızı belirtmek için bir açılır menü almanız önerilir diyor. sosyal. Ayrıca üstte bir uzak simge, bir arama işlevi ve seçenekler menüsü göreceksiniz.
'Ultrapixel' kamera için ipuçları
HTC One'ın kamera uygulamasında çok sayıda harika seçenek var. Kamera uygulamasındayken sağ alttaki renkli simgeye dokunarak filtre menüsünü açabilirsiniz. Aralarından seçim yapabileceğiniz çok sayıda filtre var. Ayrıca düzenleme araçlarını ve ince ayar seçeneklerini de bulacaksınız; en iyi kalitede sonuçlar için HDR modunu deneyin.
Sol taraftaki kamera ve video kameranın birleşimine benzeyen simgeye dokunarak “Zoe yakalama”yı kullanabilirsiniz. 3 saniyelik bir video klip olarak 20'ye kadar hareketsiz görüntü yakalamanıza olanak tanır. Bunları normal şekilde düzenleyip paylaşabileceğiniz gibi video klibi de paylaşabilirsiniz. HTC, arkadaşlarınıza ve ailenize Web bağlantıları göndermenizi sağlayan ücretsiz bir paylaşım hizmetine sahiptir.

Ayrıca HTC One cihazınızın, fotoğraflarınıza ve Zoe çekimlerine dayalı bir montaj olan bir Öne Çıkanlar videosunu otomatik olarak oluşturduğunu da göreceksiniz. Öne çıkan videoda ince ayar yapmak istiyorsanız sağ alttaki düğmeye dokunarak farklı bir tema seçebilirsiniz. Bu, arka plan müziğini ve filtre stilini değiştirecektir. Ayrıca izlemek için dokunabilir ve ardından seçenekler menüsüne (üç nokta) basıp seçim yapabilirsiniz. İçerik seçin Kutuları işaretleyerek veya işaretlerini kaldırarak, içinde nelerin görünmesini istediğinizi ve neleri istemediğinizi belirlemek için.
Video kameranın içindeyken seçenekler (üç nokta) simgesine dokunursanız, full HD, hızlı HD (60 fps) ve ağır çekim videolar çekme seçeneğini bulacaksınız. Ağır çekimde her şey daha ilginç görünüyor.
Fotoğraflarınızı ve videolarınızı otomatik olarak yükleme özelliğini kamera uygulamasının ayarlarında veya Flickr, DropBox ve Google+ gibi desteklenen uygulamaların veya hizmetlerin ayrı ayrı menülerinde bulabilirsiniz.
Telefonunuzu nasıl hızlandırırsınız?
Sorunsuz ve hızlı performans kesinlikle HTC One'ın en büyük çekiciliklerinden biridir, ancak birkaç şekilde onu biraz hızlandırabilir ve pil tüketimini azaltabilirsiniz.
Git Ayarlar > Geliştirici seçenekleri > Gelişmiş ve animasyonlardan bazılarını kapatın. Animasyon bölüm. Geliştirici seçeneklerini görmüyorsanız şuraya gidin: Ayarlar > Hakkında > Yazılım bilgileri ve üzerine dokunun Android sürümü kilidini açmak için birkaç kez.
Arka planda ihtiyacınız olmayan hiçbir şeyin çalışmadığından emin olmak ve kaldıramayacağınız bazı yazılımlardan kurtulmak için şu adrese gidin: Ayarlar > Uygulamalar ve öğesine kaydırın Tüm. Şimdi listeyi tarayın ve istemediğiniz her uygulamayı seçin ve ardından öğesine dokunun. Devre dışı bırakmak.
Kullanışlı kısayollar
İster uygulama çekmecesi ister BlinkFeed olsun, sayfanın en üstüne dönmek için her zaman Bildirimler çubuğuna dokunabilirsiniz.
Ana ekran tuşuna iki kez dokunarak en son kullandığınız dokuz uygulamayı görebilirsiniz. Bir uygulamaya girmek için dokunabilir veya kapatmak için yukarı kaydırabilirsiniz.
Ana ekran tuşuna uzun basarak Google Asistan'ı başlatabilirsiniz.
HTC'nin yardım videolarına nasıl erişilir?
Aslında HTC One'ın özelliklerini kavramanıza yardımcı olmak için tasarlanmış birkaç video ve bazı metin kılavuzları var. Onları içeride bulabilirsin Ayarlar > Hakkında > Yardım > İpuçları ve Yardım.
Ekstra depolama alanı nasıl elde edilir
Birkaç kişi, özellikle Çin ve Japonya'nın 64 GB'a kadar MicroSD kart desteğine sahip bir sürümü olduğundan, HTC One'ın bir MicroSD kart yuvasına sahip olmadığını görmekten memnun değildi. ABD'deki daha büyük radyo bandı desteği nedeniyle yer eksikliği suçlandı.
Alanınızın tükendiğini fark ederseniz bir alternatif var: Her zaman buluta başvurabilirsiniz. Birden fazla hesaba sahip olarak çok fazla ücretsiz depolama alanı elde edebilir ve dosyalarınızı buna göre düzenleyebilirsiniz. Kullanmak Dropbox (2GB ücretsiz) belgeler için, Kutu (10GB ücretsiz) TV şovları için ve Google sürücü (15GB ücretsiz) fotoğraflar ve videolar için. Diğer seçenekler şunları içerir: SkyDrive (7 GB), Mega (50 GB), Bitcasa (10 GB), Cubby (5 GB) ve ÖrümcekMeşe (2 GB).
Ayrıca bir USB OTG kablosu alıp standart bir USB flaş sürücüyü veya kendi güç kaynağına sahip herhangi bir harici sabit sürücüyü kullanabilirsiniz.
Pil ömrü nasıl artırılır
Pek çok standardı tartıştık akıllı telefon pil tasarrufu ipuçları daha önce, ancak şuna da göz atabilirsiniz Ayarlar > Güç HTC One cihazınızda ve açın Güç Tasarrufu modu açık. Tam olarak ne yapacağını yapılandırmak için üzerine dokunun. Parlaklığı azaltabilir, CPU gücünden tasarruf edebilir, titreşimi kapatabilir ve ekranı uyku moduna geçirebilir. Ayrıca bir tane de var Uyku modu Bir süre kullanmazsanız veri bağlantısını otomatik olarak kapatacak seçenek.
İçeri gir Ayarlar > Hesaplar ve senkronizasyon ve ihtiyacınız olmayan herhangi bir şeyin sıklığını azaltın veya senkronizasyonu kapatın. Facebook gibi uygulamaları hiçbir zaman otomatik yenilemeyecek şekilde ayarlamak büyük miktarda meyve suyu tasarrufu sağlayabilir ve uygulamayı açtığınızda her zaman güncellenecektir, dolayısıyla bu büyük bir eksiklik değildir. Bazen bu ayarları ayrı uygulamalarda bulabilirsiniz.
Konum takibi pilinizi tüketen başka bir önemli faktör olabilir. Onsuz yaşayabiliyorsan, o zaman içeri gir Ayarlar > Konum, ve kapatın.
LED bildirimleri nasıl özelleştirilir
İçeri gir Ayarlar > Ekran, hareketler ve düğmeler > Bildirim flaşı ve LED'in aramalar, sesli posta, mesajlar, takvim, posta ve alarmlar için yanıp sönüp sönmeyeceğini seçebilirsiniz.
 İçeriği TV'nizle kablosuz olarak nasıl paylaşabilirsiniz?
İçeriği TV'nizle kablosuz olarak nasıl paylaşabilirsiniz?
Pahalı seçenek satın almaktır HTC Medya Bağlantısı HD. HTC One cihazınızın ekranında üç parmakla kaydırma hareketi ile HDTV'niz veya surround ses sisteminizle video, fotoğraf ve ses paylaşabilirsiniz. Ayrıca 30'a kadar fotoğraf içeren dijital fotoğraf çerçevesi özelliğini de destekler. Dosya desteği açısından birçok önemli video ve ses formatını kapsar ancak ekranınızdaki hiçbir şeyi yayınlamanıza izin vermez.
HTC One'ınızın DLNA desteği vardır, dolayısıyla aşağıdaki gibi bir uygulamayı da indirebilirsiniz. Skifta ve müziğinizi, videolarınızı veya fotoğraflarınızı DLNA sertifikalı TV'nize, PS3'ünüze veya stereo cihazınıza göndermek için kullanın. Bunu yapmayı planlıyorsanız şu adrese gidin: Ayarlar > Wi-Fi > Gelişmiş ve kontrol et DLNA otomatik IP'si Birinci. Web sitelerinden gömülü videoları yayınlamaya çalışan herkes şuraya göz atmalıdır: vGet uygulamasını.
Beats Audio nasıl devre dışı bırakılır
HTC one, standart olarak Dr. Dre'nin Beats Audio sesiyle geliyor; bu olağanüstü özellik, derin ve orta aralık sese yönelik olarak tasarlanmış bir ekolayzır ön ayarı görevi görüyor. Bununla birlikte, bası artırmak çoğu zaman daha yumuşak akustik müziğin ayırt edici özelliği olan tizden ödün verilmesine neden olur. Beats Audio'yu kapatmayı tercih ediyorsanız ana Ayarlar menüye dokunun Telefon, ve değiştir Beats Audio kapalı.
Sert yeniden başlatma nasıl gerçekleştirilir
Hiçbir teknoloji parçası yazılım aksaklıklarına karşı bağışık değildir. Akıllı telefonunuz normalden daha yavaş performans göstermeye başlarsa veya tamamen tepkisiz hale gelirse, düğmeyi basılı tutmanız yeterlidir. Geleneksel pili takma yöntemi yerine cihazı yeniden başlatmak için güç düğmesini 10 saniye basılı tutun ve dışarı.
Web sayfalarını tam ekran nasıl görüntüleyebilirim?
HTC One cihazınız, çoğu kullanıcının İnternette gezinirken yararlanmak isteyeceği ciddi bir ekran boyutuna sahiptir. URL bilgilerini göstermek için HTC One'ın Web tarayıcısı açıkken ekranınızın üst kısmına dokunun ve ardından “…” simgesine dokunun. Daha sonra seçin Ayarlar, seçmek Genelve yanındaki kutuya tıklayın Tam ekran Tam ekran Web taramasını etkinleştirmek için.
Eski telefonunuzdan içerik nasıl aktarılır
Düşündüğünüzün aksine, bir iPhone, Windows Phone veya Blackberry cihazından HTC One'a yükseltme yaptığınızda önceki telefonunuzun bilgilerinin bir kenara atılmasına gerek yok. Önceki içeriğinizi aktarmak için şuraya gidin: Ayarlar, seçme İçeriği Aktarve HTC One'ın eski telefonunuzla eşleşmesine izin verin. Daha sonra Google Play Store'a gidin, uygulamayı indirin. HTC Aktarım Aracıve verilerinizi aktarmak için ekrandaki talimatları izleyin. iPhone kullanıyorsanız indirin HTC Senkronizasyon Yöneticisi, iPhone'unuzu normalde iTunes'ta yaptığınız gibi yedekleyin ve içeriği yeni telefonunuza aktarmak için HTC Sync Manager'ı başlatın.
Kullanılmayan uygulamalar nasıl kapatılır
HTC One'ın kendi çoklu görev düğmesi bulunmadığından kullanılmayan uygulamaları kapatmak, kullanıcıların Android'in standart çoklu görev menüsüne erişmesini gerektiriyor. Aktif olarak çalışan uygulamalardan oluşan bir tabloyu görüntülemek için ana sayfa düğmesine iki kez dokunun ve şu anda kullanmadığınız uygulamaları kapatmak için yukarı doğru kaydırın.
Müziğinizde hızlı bir şekilde nasıl gezinebilirsiniz?
Müzik kitaplığınızın tamamını HTC One aygıtınıza yüklediğinizde, geniş bir şarkı denizinde gezinmek sıkıcı olabilir. Bununla birlikte, şarkıyı sıralamak için tek parmağınızı kullanmak yerine iki parmağınızı kullanarak müziğinizi alfabetik olarak kaydırmayı deneyin.
Fotoğraflarınızı otomatik olarak buluta nasıl yüklersiniz?
Çoğumuz için akıllı telefonun arızalanması kaçınılmazdır. Durum böyle olunca, fotoğraflarınızı buluta yedeklemek, cihazınızda yer açmanıza yardımcı olabilir ve en kötü senaryolarda uzaktan cankurtaran halatı görevi görebilir. Neyse ki HTC One, doğrudan kamera uygulamasının içinden otomatik yedekleme olanağı sunuyor. Kamera uygulaması açıkken ekranınızın sol alt köşesindeki üç noktaya tıklayın, Kamera Seçenekleri, ve tıklayın Otomatik Yükleme. Daha sonra fotoğraflarınızı otomatik olarak hangi hizmete yüklemek istediğinizi seçin. Eğer indirirseniz Google+ uygulaması (veya açın), fotoğraflarınızı yedeklemek için Google'ı da kullanabilirsiniz.
Özel klavyeler nasıl kurulur
Herkes standart HTC One klavyesinin hayranı değil. Neyse ki Google Play Store bir dizi alternatif sunuyor. Google Play'den istediğiniz klavyeyi seçip indirin, ardından ana menüye erişin Ayarlar cihazınızdaki menüyü seçin. Daha sonra, Dil seçeneğine dokunun Tuş takımı, ve donatmak için ortaya çıkan listeden istediğiniz klavyeyi seçin.
11-18-2013 tarihinde Simon Hill tarafından güncellendi: Ekstra depolama alanı elde etme, pil ömrünü artırma, LED bildirimlerini özelleştirme ve kablosuz olarak içerik paylaşma yöntemleri eklendi.
Makale ilk olarak 4-29-2013'te yayınlandı.
Editörlerin Önerileri
- Hiçbir şey Telefon 2 vs. OnePlus 11: Yanlış telefonu seçmeyin
- 2023'ün en iyi OnePlus telefonları: satın alabileceğiniz en iyi 6 telefon
- Yeni OnePlus bütçe telefonu 2 süper nadir özelliği bir araya getiriyor
- 10 yıldır Android telefon kullanıyorum ve en çok bunlardan nefret ediyorum
- Google One planınıza, çevrimiçi ortamda güvende olmanızı sağlayacak 2 büyük güvenlik güncellemesi geldi