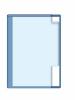Kontrast düzenlemeleri, bu görüntünün gökyüzünün daha mavi ve kumun daha beyaz görünmesini sağlayabilir.
Çoğu dijital kamera, fotoğrafları JPEG dosya biçiminde saklar. Bu biçim bir fotoğrafı biraz sıkıştırır ve İnternet'ten cep telefonlarına kadar çeşitli uygulamalarda yaygın olarak kullanılır. Gimp ve PhotoScape gibi JPEG fotoğraflarınızı düzenlemek için ücretsiz yazılımların yanı sıra Online Image Editor ve Phixr gibi ücretsiz çevrimiçi resim düzenleyicileri bulabilirsiniz. Profesyonel fotoğrafçılar ve grafik tasarımcılar ticari Adobe Photoshop programını kullanır. Çoğu fotoğraf düzenleme programında bulunan standart araçların yardımıyla birçok temel düzenleme görevini gerçekleştirebilirsiniz.
Aşama 1
Fotoğraf düzenleme programını açın. "Dosya", "Aç" üzerine tıklayın ve düzenlemek istediğiniz JPEG fotoğrafını seçin.
Günün Videosu
Adım 2
Gereksiz arka plan bilgilerinden kurtulmak için resmi kırpın. Genellikle uygulamanın araç çubuğunda bulunan "Kırp" aracını kullanın. Fotoğrafın saklamak istediğiniz alanını seçmek için sürükleyin. Onaylamak için "Enter"a basın veya "Tamam"a tıklayın.
Aşama 3
Fotoğraftaki flaşın neden olduğu kırmızı gözleri kaldırın. Çoğu fotoğraf düzenleme programı, araç çubuğunda bulunan bir kırmızı göz giderme aracı içerir. Simge genellikle bir göz şeklindedir. Seçmek için bu araca tıklayın ve farenizi etkilenen gözlerin üzerine sürükleyin. Program kırmızı gözü otomatik olarak kaldıracaktır. Sonuçtan memnun değilseniz geri almak için "CTRL+Z" tuşlarına basın, ardından tekrar deneyin.
4. Adım
Görüntünün parlaklığını ve kontrastını ayarlayın. Bu düzenleme, JPEG fotoğrafınızda renklerin daha canlı görünmesini sağlayacaktır. "Düzenle"yi tıklayın, "Görüntü Rengi"ni seçin ve "Parlaklık ve Kontrast"ı seçin. diye bir menü çıkacaktır. genellikle bir kaydırıcıyı parmağınızla sürükleyerek parlaklığı ve kontrastı artırmanıza veya azaltmanıza olanak tanır. fare. Görüntü, herhangi bir değişikliği yansıtmak için hemen değişecektir. Değişiklikleri kaydetmek için "Tamam" ı tıklayın.
Adım 5
"Düzenle"ye tıklayın, "Görüntü Rengi"ni seçin ve fotoğrafın renk değişikliğine ihtiyacı olduğunu düşünüyorsanız "Otomatik Renk Düzeltme"yi seçin. Dijital kameralar tarafından üretilen JPEG görüntülerde, bazen fotoğraf çekildiğinde belirli aydınlatma koşullarından kaynaklanan garip bir renk dağılımı olabilir.
6. Adım
Otomatik renk düzeltme özelliğinin sonuçlarından memnun değilseniz, fotoğrafı manuel olarak renk düzeltin. "Düzenle"ye tıklayın, "Görüntü Rengi"ni seçin ve "Seviyeler" veya "Renk" menüsü altında tek tek renkleri seçin. Kaydırıcıyı sürükleyerek bir seferde bir rengi artırın veya azaltın ve görüntüyü nasıl etkilediğini kontrol edin. Değişikliklerinizin kalıcı olarak etkili olması için "Tamam"ı veya "Değişiklikleri Kaydet"i tıklayın.
7. Adım
Resminizi kaydedin. "Dosya"yı tıklayın ve "Farklı Kaydet"i seçin. Resme yeni bir ad verin ve "Kaydet"i tıklayın. asla üzerine yazma Orijinal fotoğrafınız, bir JPEG görüntüsü her kaydedildiğinde kendisini sıkıştırarak kaliteyle sonuçlanır kayıp. Yüksek kaliteli baskılar için orijinal görüntünüze dönmeniz gerekebilir.