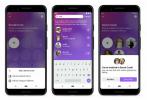Bu kılavuz, orijinal yayınından bu yana donanım ve yazılım güncellemelerini yansıtacak şekilde güncellenmiştir. Dijital Eğilimler personelinin birden fazla üyesi bu kılavuza katkıda bulunmuştur.
Dijital çağda yaşayan birçok insan gibi benim dijital ortamım da çeşitli sürücüler, bilgisayarlar ve diskler arasında dağılmıştı. Bunların tamamı üzerinde kesintisiz merkezi kontrol istiyordum, bu yüzden Sony PlayStation 3'ümü bir medya merkezi olarak ve 40 inç Samsung HDTV'mi monitör olarak kullanmaya karar verdim. Artık nerede olursa olsun tüm fotoğraflarımı, videolarımı ve müziklerimi TV ekranımdan görüntüleyebiliyor veya dinleyebiliyorum. İşte oturma odanızda dijital medya komuta merkezi oluşturma rehberi.
Önerilen Videolar
SEVİYE 1: Ev ağınıza bağlanın
PS3'ün ana menüsünde Ayarlar – Ağ Ayarları – İnternet Bağlantısı'na gidin, SixAxis kontrol cihazınızda X tuşuna basın ve Etkin olarak değiştirildiğinden emin olun. Ardından İnternet Bağlantısı Ayarları'na gidin (aynı zamanda Ağ Ayarları altında) ve ağ adınızı (SSID) seçin. Eğer varsa ağ şifrenizi girin.

Orijinal WiFi'siz PS3 20GB'niz varsa, konsolu Ethernet kablosuyla yönlendiricinize veya genişleticinize (Apple Airport Express gibi) takarak ağınıza bağlayabilirsiniz.
Bonus puanlar: Logitech diNovo mini Bluetooth klavye, ağ şifrelerini ve diğer metinleri girmek için çok kullanışlıdır. Bunu bir cihazla eşleştirmek ve kullanmak için eksiksiz bir kılavuz var. PS3 burada.Eşleştirme işlemi, cep telefonunda Bluetooth kulaklığın kurulumuna çok benzer. Tamamımızı kontrol edebilirsiniz Logitech diNovo mini incelemesi.




Ekstra hayat: Ağınız yalnızca 802.11n uyumlu donanımdan oluşuyorsa PS3'ün daha yavaş (802.11b/g) kablosuz özelliğini atlayın Ethernet kablosu aracılığıyla doğrudan yönlendiricinize veya genişleticiye (Airport Express kullandık) takarak bağlantı kurabilirsiniz. Yönlendiricinizin kablosuz ayarlarını yalnızca 802.11n modunda çalışacak şekilde ayarlayın. Tüm donanımınız destekliyorsa, yüzde 60-100 hız artışı ve daha az parazit için 5 GHz frekans bandına geçin. Ağ üzerinden PS3'ünüze çok sayıda dosya kopyalarken bu, cankurtaran olabilir.
SEVİYE 2: Bilgisayarlarınıza bağlanın
PS3'ün Ayarlar menüsüne gidin ve Ağ Ayarları - Medya Sunucusu Bağlantısı'na gidin ve Etkin'i seçin. Bu, PS3'ün Evrensel Tak ve Çalıştır (UPnP) sunucu yazılımını çalıştıran ağa bağlı bilgisayarları algılamasına olanak tanır.

WINDOWS 7/Vista: Windows kullanıcıları, medya dosyalarını bilgisayarlarından sunma konusunda bir dizi yararlı seçeneğe sahiptir. Windows Media Player'ın en son sürümü genellikle en kolay seçenek çünkü Windows ile önceden yüklenmiş olarak geliyor, ancak daha iyi dosya uyumluluğu ve daha gelişmiş özellikler sunan bir dizi üçüncü taraf uygulaması da mevcut özellikler. Pleks Ve PS3 Medya Sunucusu PS3'ün yerel olarak desteklemediği dosya formatlarını dönüştüren son derece popüler iki pakettir. Örneğin, PlayStation 3 yerel olarak kayıpsız FLAC dosyalarının oynatılmasını desteklemez, ancak Plex bunları anında diğer uyumlu formatlara dönüştürecektir.
Bu özel eğitim için Plex'i kullandık. Mac veya Windows bilgisayarda (veya her ikisinde de) medyanız varsa, çapraz platform için Plex'i öneririz. uyumluluk, temiz ve kolayca gezinilebilen arayüzü ve kullanabileceğiniz tüm gelişmiş bağlantı özellikleri elde etmek. Ah, ücretsiz olduğunu söylemiş miydik?
Öncelikle Plex'i indirmeniz gerekecek. Bunu yapabilirsin Burada OSX için ve Burada pencereler için. Önemli olan Plex Media Server'dır. Plex Medya Merkez isteğe bağlıdır, ancak yeni bir medya merkezi arayışındaysanız kesinlikle bir göz atmaya değer.
Plex Media Server'ı indirdikten sonra yüklemek için gerekli tüm kurulum pencerelerine tıklayın. Kurulumun ardından kitaplığınıza medya eklemeniz gerekecektir. Bu işlem Windows ve Mac için biraz farklılık gösterir.
MAC: Plex Media Server'ı başarıyla yükledikten sonra menü çubuğunuzda siyah şerit şeklinde bir simge görünmelidir. Açılır menüye erişmek için üzerine tıklayın ve ardından Plex Media Manager'ı seçin.
Bir pencere görünecektir. Sol altta + ve – tuşlarını görmelisiniz. Medya eklemek için artı düğmesine tıklayın. Buradan Plex'e medyanızın nerede olduğunu söylemeniz gerekecek. Klasörleri listeye sürükleyebilir veya Finder'da klasörlerinize göz atmak için + düğmesini tıklayabilirsiniz. Medyanız için doğru klasörleri bulun ve bunları Plex'e eklemek için Aç'ı tıklayın.

PENCERELER: Başarılı bir kurulumun ardından görev çubuğunuzda sol altta bir Plex simgesi görünecektir. Onu seçin ve ardından açılır menüden Plex Media Manager'a tıklayın.
Bu, varsayılan tarayıcınızda yeni bir pencere açacaktır. Bu noktadan sonra her şey çok basit. Medya eklemek istediğiniz bölümleri (filmler, müzik, diziler vb.) tıkladığınızda bir açılır pencere görünecektir. Medya eklemek için Ekle düğmesini tıklayın. Başka bir pencere görünecek ve medyanızın bulunduğu klasörün yolunu seçmeniz istenecektir. Bu manuel olarak veya dosyalarınıza göz atılarak yapılabilir.

Başarı: Müziğiniz için albüm kapağı ve filmleriniz için poster resimleri bulmak için Plex'in meta veri aracıları listesini kullanın. Eklenen estetik her şeyin daha da muhteşem görünmesini sağlar.
SEVİYE 3: Ekstra depolama alanına bağlanın
Bu kısım basittir; flaş sürücünüzü veya USB sabit sürücünüzü PS3'ün USB bağlantı noktalarından herhangi birine takmanız yeterlidir. 300GB Maxtor USB sabit diskim PS3'ün video, fotoğraf ve müzik menülerinde “USB Disk (One Touch II)” olarak görünüyordu. Bir USB sürücüsünün klasörlerinde gezinirken sürücüde aradığınız medya türüne karşılık gelen PS3 menüsünü kullanın, aksi takdirde dosyalar görünmeyecektir.

PS3'ün içindeki dosyaları okuyabilmesi için harici sürücülerin FAT32 dosya sistemiyle biçimlendirilmesi gerekir. Bir sürücüyü biçimlendirmek, içindeki tüm verileri siler; bu nedenle PS3'ünüz sürücünüzü okumazsa biçimlendirmeden önce tüm verileri yedeklediğinizden emin olun.
Bellek kartları (Memory Stick, SD ve çeşitleri veya CompactFlash), PS3'ün ön tarafındaki kapının altındaki etiketli yuvalara takılır ve özel bir biçimlendirme gerektirmezler. ‘
Gizli silahı: Ağa bağlı bir depolama cihazınız varsa (örneğin Apple Zaman Kapsülü İçinde 500 GB'lık bir sabit sürücü varsa), sürücüyü ağa bağlı bir bilgisayara takarak ona erişebilirsiniz. Ardından ana PS3 penceresinde medya sunucunuzu seçin ve Klasörler – Birimler bölümüne gidin ve istediğiniz ağ sürücüsünü seçin. Bunun Windows Media Player'ın UPnP sunucusuyla çalışmadığını, ancak Plex ile iyi çalıştığını unutmayın.

SEVİYE 4: İzlemeye ve dinlemeye başlayın
PS3'ün ana ekranında Fotoğraf, Video veya Müzik'e giderek içeriğinize erişin ve bilgisayarınızı veya harici sürücünüzü görene kadar kaydırın. Bilgisayarınızın medya sunucusunu listede görmüyorsanız multimedya menülerinin herhangi birinden "Medya Sunucularını Ara" seçeneğini seçmeyi deneyin.
PS3 Codec Desteği
Video: MPG, MP4, AVI, DivX (v3.11 hariç), AVCHD, WMV
Ses: WAV, MP3, AAC, ATRAC, WMA
Fotoğraf: JPEG, BMP, GIF, TIFF, PNG
Desteklenmiyor: Korumalı içerik, kayıpsız ses formatları (Apple Lossless, FLAC vb.), RAW görüntü dosyaları veya VOB film dosyaları.
Sonraki sayfa: Sık kullanılan dosyaları PS3'ünüze nasıl kopyalayabilirsiniz ve diğer ipuçları.
BONUS YUVARLAK: Sık kullanılan dosyaları PS3'e kopyalayın
Süper hızlı 5 GHz 802.11n ağı bile PS3'ün kendisinde bulunan dosyaların hızına yetişemez. En sevdiğim albümleri, fotoğrafları ve filmleri kopyalama, ağ kopyalama ve hafıza kartlarından ve USB sürücülerden kopyalama yoluyla PS3'ün dahili sürücüsüne koyuyorum.
Dosyaları harici bir sürücüden, bilgisayardan veya karttan PS3'e kopyalamak için: Kopyalamak istediğiniz klasörü seçin, diNovo veya SixAxis denetleyicideki üçgen üzerinde Fn+OK tuşlarına basın ve Kopyala'yı seçin. Maalesef kopyalama sırasında müzik dinleyemez veya başka bir şey yapamazsınız.

PS3'ün 80 GB dahili sabit sürücüsü, kendi medyanız için yaklaşık 65 GB alan sağlar; 320 Kbps MP3 formatında 500'den fazla albüm veya AVI formatında yaklaşık 100 tam uzunlukta film için yeterince geniştir. Daha fazla alana ihtiyacınız varsa PS3'ün sabit sürücüsü herhangi bir 2,5 inç SATA dizüstü bilgisayar sürücüsü ve bir tornavidayla kolayca yükseltilebilir.
CD'leri kopyalamak zahmetsizdir, ancak DVD'leri doğrudan PS3'e kopyalayamazsınız. Diski takın, PS3 menüsünde ona gidin ve diNovo'da Fn+OK'a veya SixAxis kontrol cihazındaki üçgen düğmesine basın. Seçenekler – İçe Aktar'ı seçin. Varsayılan kodlama biçimini ve bit hızını değiştirmek için Ayarlar – Müzik Ayarları – Ses CD'sini İçe Aktarma seçeneğine gidin ve 320 Kbps'ye kadar AAC, MP3 veya ATRAC'ı seçin. Bir CD'yi 320Kbps MP3'e kopyalamak 3-4 dakika sürer.

PS3, CD'ler için sanatçı/şarkı bilgilerini internetten otomatik olarak alır ve müzik dosyalarından ID3 etiketlerini alır. Öğeleri PS3'ün dahili sabit sürücüsüne kopyaladığınızda, PS3 menülerinde alfabetik olarak düzenlenmiş klasörler halinde görünürler.
Ekstra puanlar: Herhangi bir klasöre gidip Fn+OK (diNovo) veya üçgen düğmesine (SixAxis denetleyici) basarak Seçenekler menüsüne erişerek içeriğinizi PS3'te düzenleyin. Yukarı kaydırın, İçeriği Grupla'yı seçin ve klasörleri gruplandırmak için bir ID3 etiketi seçin. Bu bana yardımcı oldu çünkü PS3'üme kopyaladığım müzik Sanatçı ve Albüm klasörlerinin karışımıydı; bunları Sanatçıya göre gruplamak, öğeleri uzun bir listede bulmayı çok daha kolay hale getirdi. Klasörleri Seçenekler menüsünden de sıralayabilirsiniz.

Yaygın Sorunlar için Hile Kodları
Windows bilgisayarınız hala PS3'ünüzü göremiyorsa Denetim Masası – Yönetimsel Araçlar – Hizmetler'e gidin. Windows Media Player Ağ Paylaşımı Hizmeti'ne ilerleyin ve üzerine çift tıklayın. Hizmet henüz başlatılmamışsa Başlat düğmesine tıklayın. Daha sonra Denetim Masası – Windows Güvenlik Duvarı'na gidin ve Ayarları Değiştir'e (yalnızca Vista) tıklayın ve İstisnalar sekmesine (Vista/XP) tıklayın. “UPnP Çerçevesi” ve “Windows Media Player Ağ Paylaşımı Hizmeti”nin yanındaki kutuların işaretli olduğundan emin olun.
PS3'ünüzde bazı DLNA protokolü hata bildirimlerini görebilirsiniz (biz gördük). Bunun nedeni bazen bilgisayarlarımızdan birinin uyku moduna geçmesiydi, bazen de bir sır olarak kalmasıydı. Ve işlem ilginç olabilir: Örneğin, PS3 aniden birden fazla öğeyi kopyalayamayabilir veya bir klasördeki tüm alt klasörleri bulamayabilir. Bunun gibi tuhaf sorunlar genellikle hızla ortadan kalkar. Aksi halde medya sunucusu yazılımınızı ve PS3'ünüzü yeniden başlatmayı deneyin.
Bu kılavuzu kullanırken başka sorunlarla karşılaşırsanız lütfen bize bildirin. Yorumlar bölümü!
Çevrimiçi oyna
PlayStation 3'ünüzü bir medya sunucusu olarak ayarlamak, Mac'inizde veya PC'nizde zaten tam bir medya kitaplığına sahipseniz, ancak zengin bir medya kütüphanesine sahipseniz harika çalışır. CNN, Hulu ve Comedy Central gibi sağlayıcılardan gelen içerik akışı artık Web'e ulaşıyor; çevrimiçi izlemek için şovları kopyalamanıza veya indirmenize bile gerek yok artık değil.

Peki ya PS3'te?
PS3 ilk piyasaya sürüldüğünde medya akışı henüz emekleme aşamasındaydı. Kullanıcıların seçenekleri sınırlıydı ve en sevdikleri yayın hizmetlerine erişmek için konsolun yerleşik tarayıcısını kullanmak zorunda kalıyorlardı. Düzenli donanım yazılımı güncellemeleri akışı sayesinde PS3 artık Netflix, Hulu Plus, Vudu, Amazon, NHL, MLB.TV ve NFL Sunday Ticket gibi içerikleri yalnızca ilgili uygulamaları indirerek yayınlayabiliyor.
Hepsi tamam? Arkanıza yaslanıp rahatlama ve sebze yeme zamanı.
Editörlerin Önerileri
- PS5 ön paneli nasıl çıkarılır ve yenisi nasıl takılır
- Gelecek en iyi PS5 oyunları: 2023, 2024 ve sonrası
- PS4 denetleyicisi nasıl senkronize edilir
- PS5'te kontrol merkezi simgeleri nasıl özelleştirilir
- Video oyun konsollarını nasıl test ediyoruz?