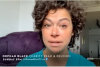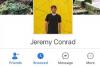Çeşitli nedenlerle Facebook'tan bilgisayarınıza bir fotoğraf albümü kopyalamak isteyebilirsiniz. Örneğin, bir bilgisayar arızanız varsa, fotoğraflarınızı geri yüklemek için Facebook'u kullanabilir veya Facebook'un dinamik "etiketlenmiş" özelliğinden, başkalarının çektiği ve etiketlendiğiniz resimleri indirin albüm. Her fotoğrafı manuel olarak indirebilseniz de, bazı servisler bir veya daha fazla albümü doğrudan indirmenize izin verir.
fotoğrafçı
Aşama 1
Tarayıcınızda Photograbber sayfasına gidin. İşletim sisteminize bağlı olarak, Windows veya Mac için sol kenar çubuğundan indirme bağlantısını tıklayın.
Günün Videosu
Adım 2
Arşiv klasörünü açmak için indirilen dosyaya çift tıklayın. Program dosyalarını açmak için Windows'ta "Tüm Dosyaları Çıkart"ı tıklayın. "pg" uygulama dosyasına çift tıklayın ve istenirse çalışmasına izin verin.
Aşama 3
Görüntülenen ekranda "Giriş" düğmesini tıklayın ve Photograbber tarayıcınızda açılacaktır. Facebook'a giriş yapın ve "İzin Ver" düğmesine basın. Facebook özel bir kod gösterecek. Bunu Fotograbber penceresine kopyalayıp yapıştırın ve "İndirmek istiyorum" düğmesini tıklayın.
4. Adım
Listeden "Kendim"i seçin ve uygulamaya albümlerinizi indirmesi talimatını vermek için "Kullanıcı tarafından yüklenen albümler"i işaretleyin. Mavi "İndirmeye Başla" düğmesini tıklayın.
Adım 5
İndirdiğiniz fotoğrafları kaydetmek için bir konum seçin ve "Tamam" düğmesini tıklayın. Photograbber, fotoğrafları o konuma indirecek ve pencerenin alt kısmında indirme durumunu size gösterecektir.
FotoBounce
Aşama 1
fotobounce.com adresindeki Fotobounce web sitesine gidin. Uygulamayı bilgisayarınızdan kaydetmek için "Windows için Fotobounce" (veya Windows kullanmıyorsanız Mac) simgesine tıklayın. Dosyayı açmak ve uygulamayı yüklemek için çift tıklayın.
Adım 2
Kurulum tamamlandıktan sonra otomatik olarak açılmazsa Fotobounce'ı açın. Sol bölmeden Facebook başlığının altındaki "Giriş" e tıklayın. Facebook hesabınızda oturum açın ve isterseniz Fotobounce'da oturumunuzun açık kalması seçeneğini tıklayın. Bilgilerinize erişim izni vermek için "İzin Ver" düğmesini tıklayın.
Aşama 3
Albümlerinizi görüntülemek için Facebook'ta oturum açtıktan sonra "Fotoğraflar" bağlantısını tıklayın. Bir veya daha fazla albümü tıklayın ve sağ bölmeden "İndir" düğmesini tıklayın.
4. Adım
Fotoğraflarınızı kaydetmek istediğiniz Fotobounce albümünü seçin. Örneğin, "Koleksiyonlar", "Etkinlikler" veya "Yerler"i seçebilir veya "Yeni albüm" düğmesini tıklayabilirsiniz. Hedef albümü seçtikten sonra "Albüm seç" düğmesini tıklayın. Albüm(ler)iniz şimdi "Albümler" bölümünde Fotobounce'a kaydedilecektir.
Adım 5
İçerdiği albümü Fotobounce'da açın, indirdiğiniz albümlere sağ tıklayın ve fotoğrafları bilgisayarınıza kaydedeceğiniz yeri seçmek için "Bir Klasöre Aktar"ı seçin. İndirme tamamlandıktan sonra programı kapatmak için "İşte bu" düğmesine tıklayın.
Chrome Uzantısı
Aşama 1
Tarayıcınız olarak Chrome kullanıyorsanız, chrome.google.com/webstore adresindeki Chrome Web Mağazası'ndan Facebook albümünü indir uygulamasını yükleyin. İndirme ücretsizdir.
Adım 2
Chrome'da bir Facebook albümüne gidin ve adres çubuğunuzun yanında görünecek olan Facebook albüm simgesini tıklayın.
Aşama 3
Tüm fotoğraflarınız da dahil olmak üzere web sayfasının bir kopyasını bilgisayarınıza kaydetmek için klavyenizdeki "Kontrol" ve "S" tuşlarına aynı anda basın.
4. Adım
Klasörü, kaydettiğiniz konumdan açın. Fotoğraf olmayan dosyaları silin.